class="MsoNormal">?注:(本文参考了网上很多人的资料,自己只是进行整理)
?
这两天正尝试使用wordpress,需要搭建环境,在此详细图解在Windows 7下安装配置PHP+Apache+Mysql环境的教程,希望对PHP初学者有所帮助。
在Windows 7下进行PHP环境搭建,首先需要下载PHP代码包和Apache与Mysql的安装软件包。
PHP版本:php-5.2.17-Win32-VC6-x86.msi,VC9是专门为IIS定制的,VC6 是为了其他WEB服务软件提供的。
Mysql版本:mysql-installer-community-5.5.28.3.msi。
Apache版本:httpd-2.2.22-win32-x86-openssl-0.9.8t.msi,openssl表示带有openssl模块,利用openssl可给Apache配置SSL安全链接。
PHP环境搭建第一步:Windows 7下安装Apache服务。
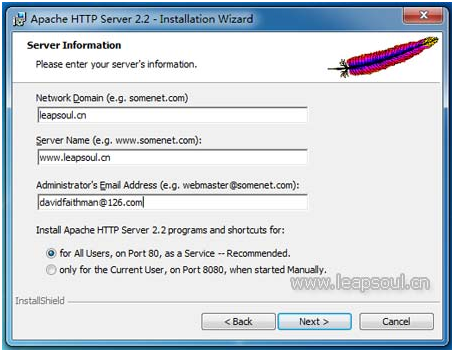
?
Apache配置信息
在这里主要配置Network Domain、Server Name、Email地址以及Apache服务的占用端口,默认为80端口,你可以根据需要配置在其他端口,Apache的安装目录你可以使用默认目录或根据需要自行选择安装目录。
在完成apache服务的安装后,在游览器中输入http://localhost/,出现It’s work!字样,说明Apache服务安装成功了。
PHP环境搭建第二步:Windows 7下安装Mysql服务。
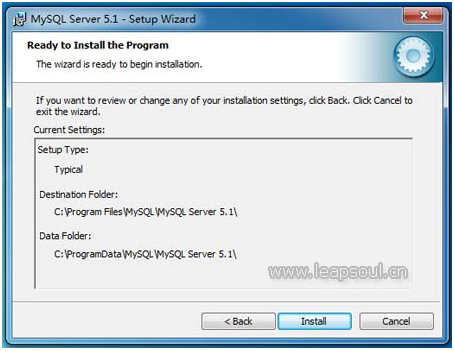
?
安装Mysql数据库并选择安装目录
点击Mysql安装程序自动安装,在此期间你可以根据需要选择Mysql数据库的安装目录,我一律都是用默认目录。
注意:在安装完Mysql数据库后,需要再进行Mysql数据库配置才能使用PHP进行连接,稍后会提到如何配置。
PHP环境搭建第三步:在Windows 7下安装PHP。
(1)解压安装
其实在Windows 7下进行PHP安装非常简单,由于我下的是PHP代码包,只要解压php-5.3.2-Win32-VC6-x86并重名为文件夹为php,将其复制到C盘目录下即可完成PHP安装。
(2)安装包安装
网上找到的教程大多数都是针对Zip压缩包的安装,洒家打算在这里研究下为什么大家都不用Installer。
a.欢迎界面,Next
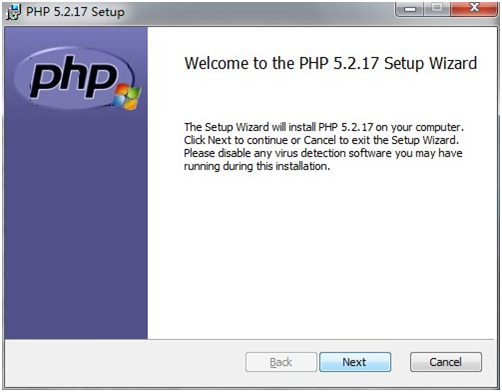
?
?
b.接受条款,Next
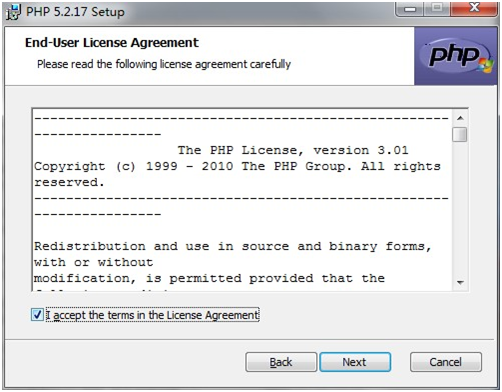
?
c.选择PHP5.2.17的安装路径
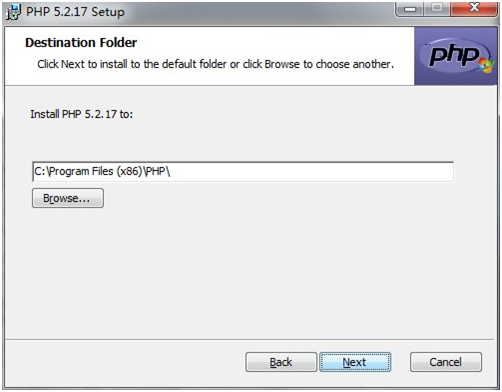
?
d.选择希望安装的Web服务器
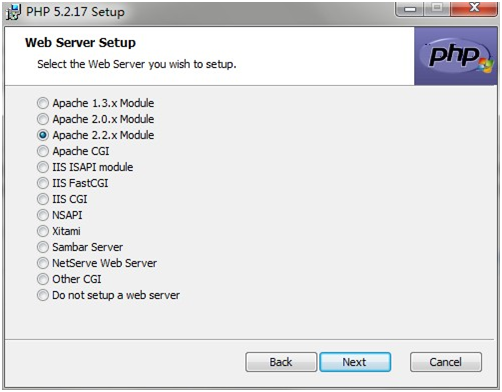
?
e.选择Apache的配置目录(含有httpd.conf等文件的目录)
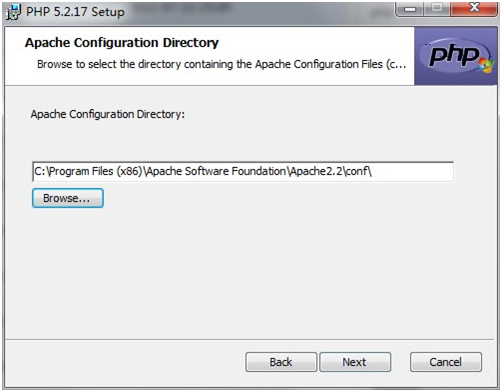
?
f.选择需要安装的组件,这里说明一下,Extensions下需要根据自己环境来勾选,没有安装相应程序的不要勾选,以免运行PHP的时候报错,洒家在后续的phpmyadmin的使用过程中遇到了不支持bzip2\Mcrypt\Multi-byteString\MySQLi和zip的错误,于是需要返回这个setup中打开对这两个功能的扩展支持。顺便赞一下这个Setupwizard,真的很好用,别再用那些老土的手工修改内容的方法了。
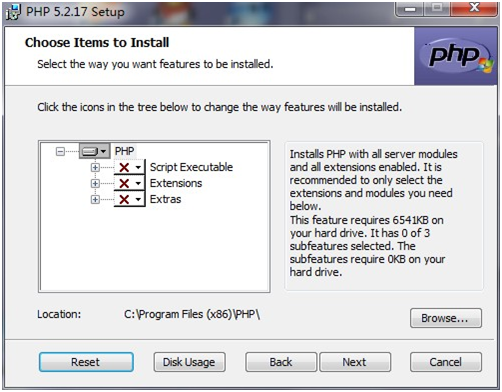
?
g.确认一下,开始Install
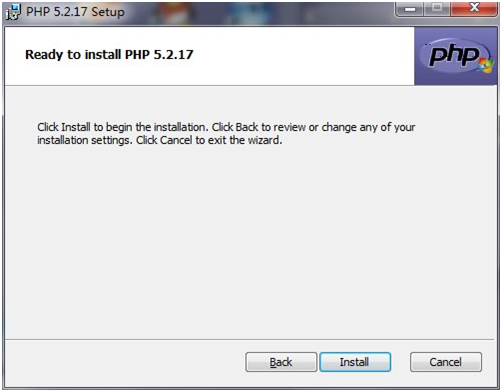
?
h.正在安装
?
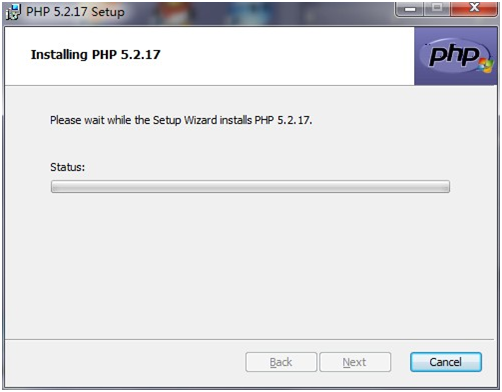
?
i.安装完成
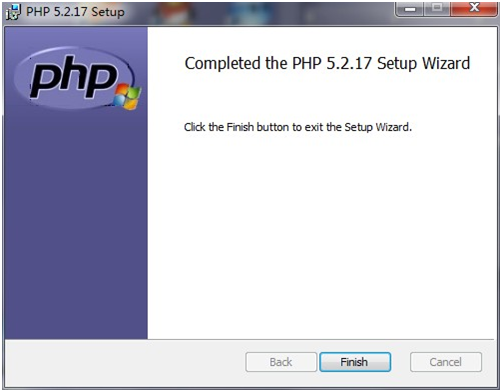
?
?
?
PHP环境搭建第四步:在Windows 7下如何进行PHP配置环境。
PHP环境在Windows 7上的配置相比Windows XP等要简单很多,不需要复制等操作,你只要将php.ini-development配置文件重命名为php.ini配置文件即可。接着做如下配置操作:
1、打开php.ini配置文件,找到
1
2
; On windows:
; extension_dir = "ext"
修改为
1
2
; On windows:
extension_dir = "C:/php/ext"
表示指定PHP扩展包的具体目录,以便调用相应的DLL文件。
2、由于默认PHP并不支持自动连接Mysql,需开启相应的扩展库功能,比如php_mysql.dll等,即将
1
2
3
4
5
6
7
extension=php_curl.dll
extension=php_gd2.dll
extension=php_mbstring.dll
extension=php_mysql.dll
extension=php_pdo_mysql.dll
extension=php_pdo_odbc.dll
extension=php_xmlrpc.dll
这些extension之前的分号(;)去除。
3、配置PHP的Session功能
在使用session功能时,我们必须配置session文件在服务器上的保存目录,否则无法使用session,我们需要在Windows 7上新建一个可读写的目录文件夹,此目录最好独立于WEB主程序目录之外,此处我在D盘根目录上建立了phpsessiontmp目录,然后在php.ini配置文件中找到
1
;session.save_path = "/tmp"
修改为
1
session.save_path = "D:/phpsessiontmp"
4、配置PHP的文件上传功能?如何编写PHP文件上传功能?
同session一样,在使用PHP文件上传功能时,我们必须要指定一个临时文件夹以完成文件上传功能,否则文件上传功能会失败,我们仍然需要在Windows 7上建立一个可读写的目录文件夹,此处我在D盘根目录上建立了phpfileuploadtmp目录,然后在php.ini配置文件中找到
1
;upload_tmp_dir =
修改为
1
upload_tmp_dir = "D:/phpfileuploadtmp"
5、修改date.timezone,否则在执行phpinfo时date部分会报错:
Warning: phpinfo() [function.phpinfo]…
我们需要将
1
;date.timezone =
修改为
1
date.timezone = Asia/Shanghai
你也可以点击参考更多关于PHP.INI的配置
至此在Windows 7上php的环境配置就算完成了,但是光完成这些配置是不够的,我们需要Apache支持PHP,所以还需要在Apache配置文件中完成相应的PHP配置。
PHP环境搭建第五步:配置Apache以支持PHP
1、在#LoadModule vhost_alias_module modules/mod_vhost_alias.so下添加
1
2
3
LoadModule php5_module "c:/php/php5apache2_2.dll"
PHPIniDir "c:/php"
AddType application/x-httpd-php .php .html .htm
我们在PHP目录下可以看到多个php5apache的DLL文件,由于我们使用的是Apache2.2.15,所以我们当然需要使用php5apache2_2.dll,接着指定PHP的安装目录以及执行的程序扩展名。
2、我们应该知道默认Apache服务器执行WEB主程序的目录为Apache2.2/htdocs,所以当你的WEB主程序目录变更时,我们需要修改相应的Apache配置,即将
1
DocumentRoot "C:/Program Files/Apache Software Foundation/Apache2.2/htdocs"
修改为
1
DocumentRoot "D:/PHPWeb"
1
<Directory "C:/Program Files/Apache Software Foundation/Apache2.2/htdocs">
修改为
1
<Directory "D:/PHPWeb">
3、最后修改具体的index文件先后顺序,由于配置了PHP功能,当然需要index.php优先执行
1
DirectoryIndex index.html
修改为
1
DirectoryIndex index.php index.html
4、重启Apache服务器
至此,在Apache服务器上PHP环境配置工作就完成了,你只需要在D:/PHPWeb目录下新建一个PHP文件,写入
1
2
3
<?
phpinfo();
?>
然后在游览器中输入http://localhost,就可以看到PHP的具体配置页面了,代表在Window 7上PHP环境配置工作就算完成了。