要学习Linux,首先要搭建环境,我这里是基于VMware+CentOS6.9来安装。
下面是详细步骤,重点需要关注的地方用红色粗体标识出来。
1,打开VMware,点击'创建新的虚拟机'
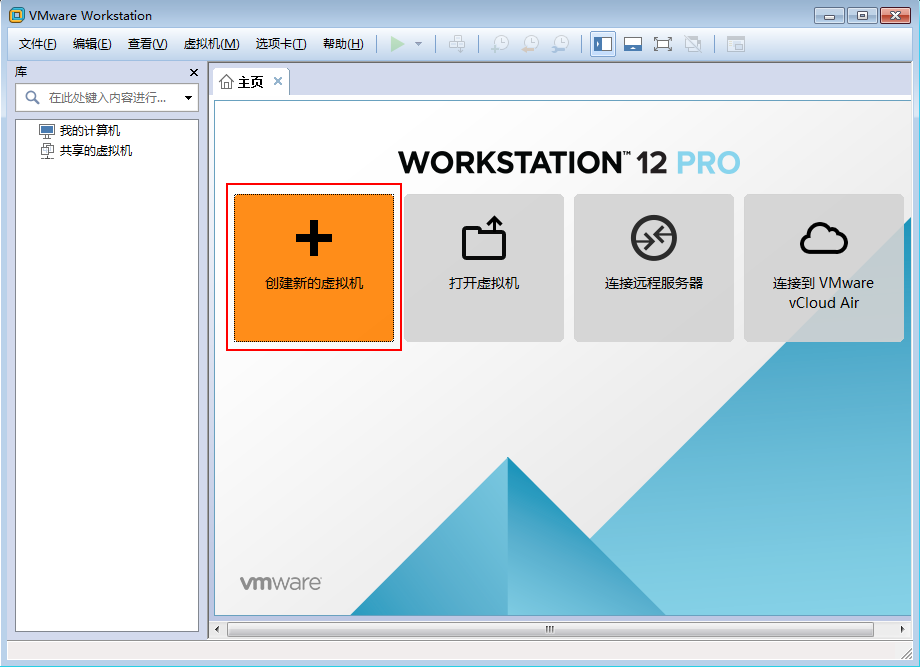
2,选择自定义(高级)
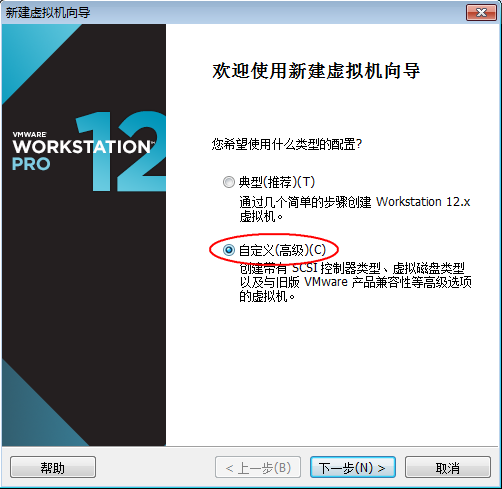
3,选择虚拟机硬件兼容性,默认
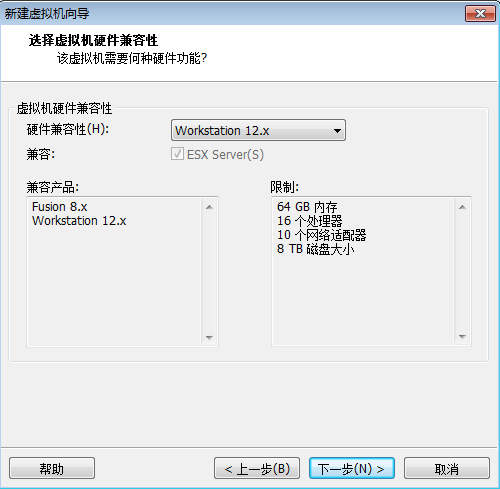
4,选择'稍后安装操作系统',可以在创建好虚拟机后来指定ISO镜像路径。
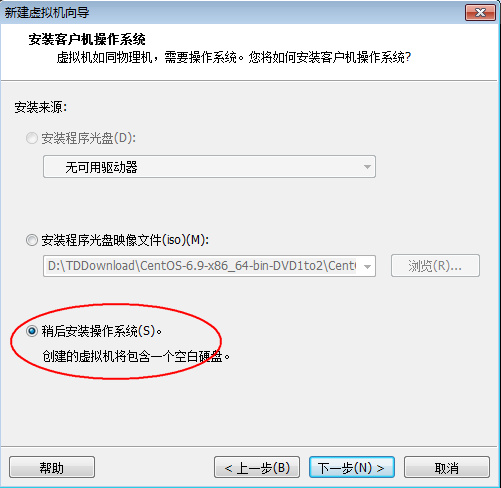
5,选择Linux,然后版本选择CentOS 64位。注意:如果内存大于8GB的话最好选择64位版本。
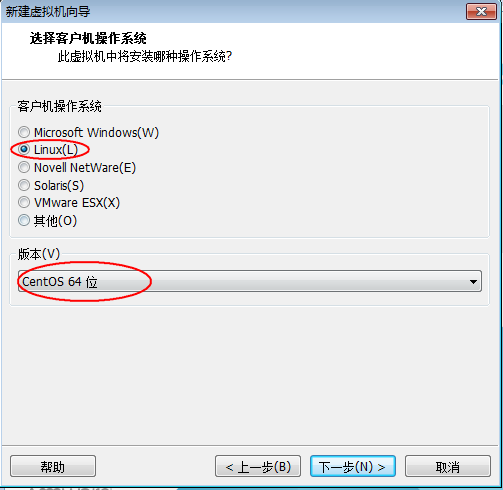
6,输入虚拟机名称,并且指定位置。注意:最好放在一个硬盘空间比较大的分区。
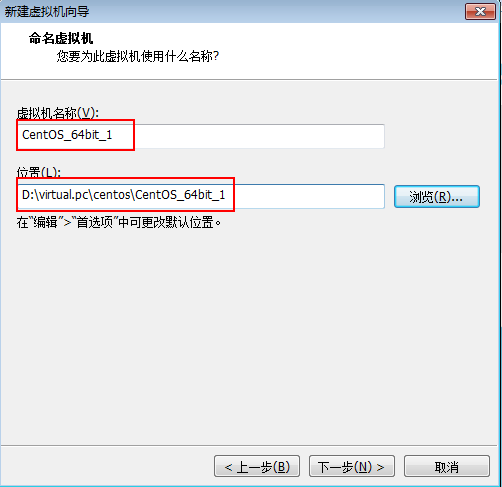
7,处理器配置页面,默认
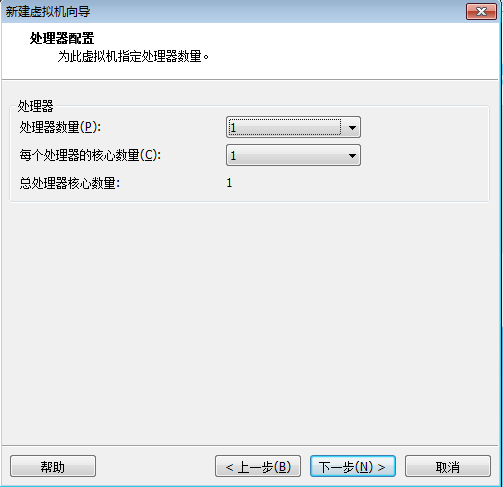
8,分配内存,一般2GB(2048MB即可)。
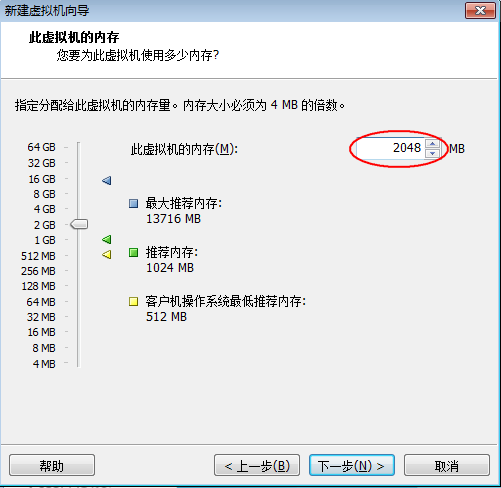
9,网络类型,选择第二项,使用网络地址转换(NAT)。
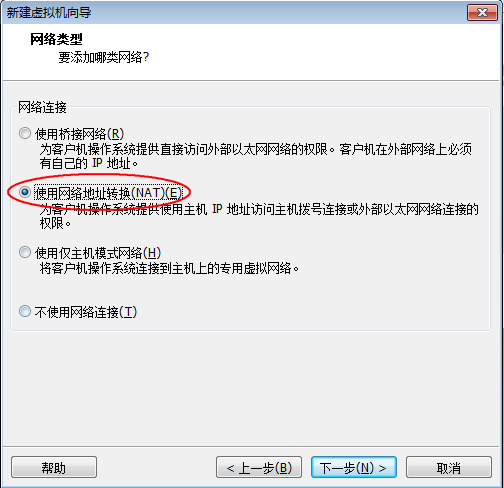
10,默认
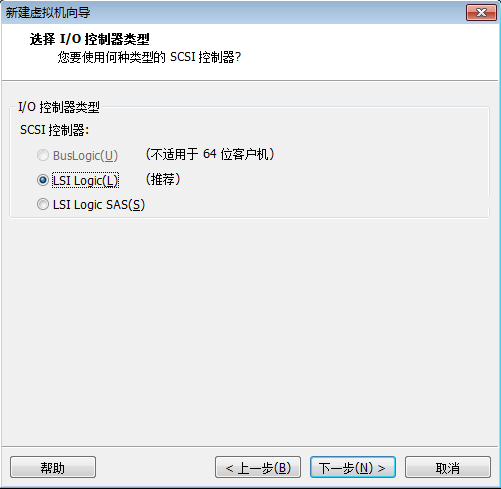
11,默认
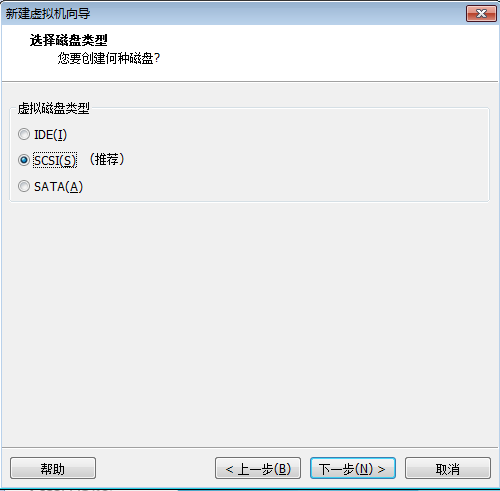
12,默认
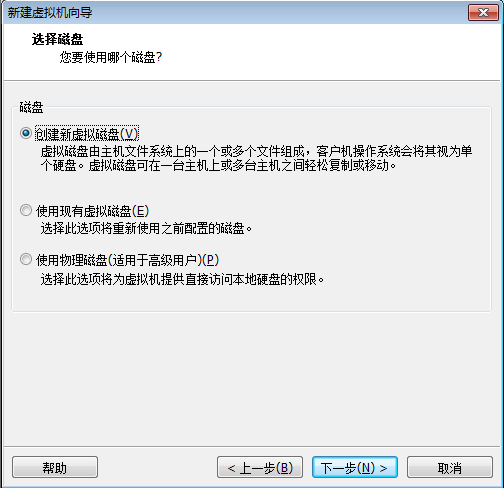
13,指定硬盘大小。
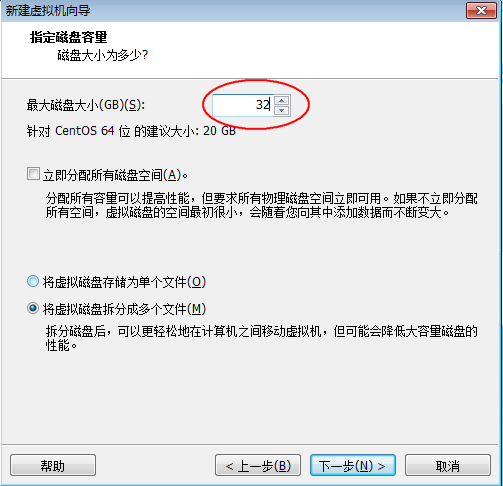
14,默认
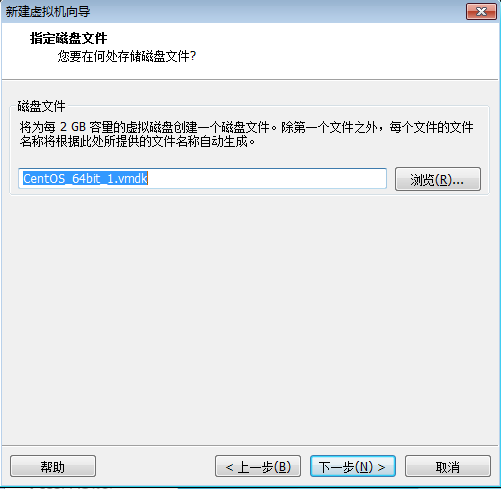
15,点击完成,虚拟机就创建好了。
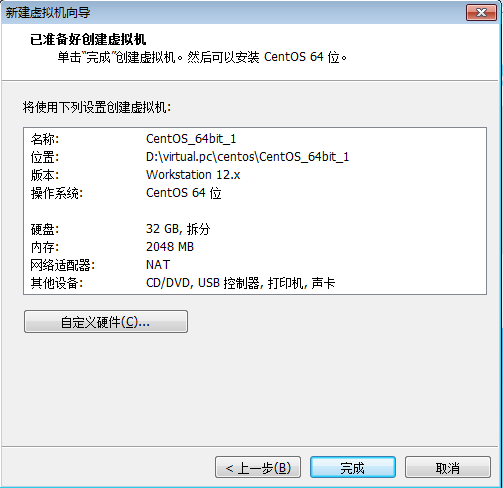
16,下面要指定ISO镜像位置了,选择CD/DVD,然后指定镜像。
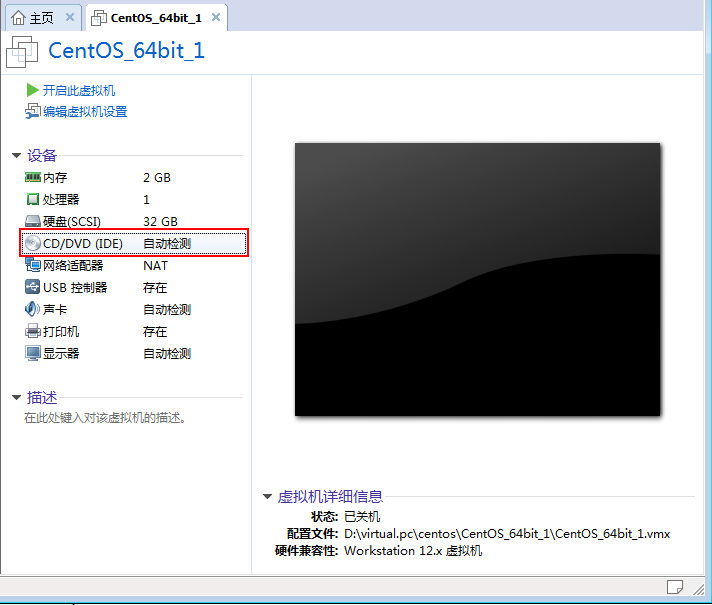

17,点击启动,真正开始安装CentOS了,选择第一项。
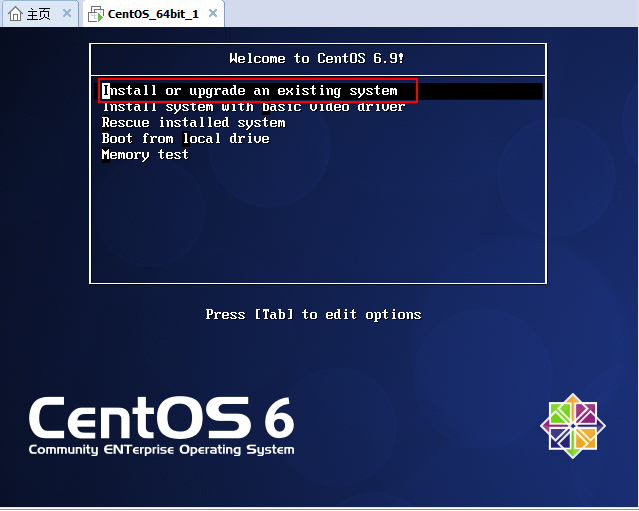
18,选择跳过检查
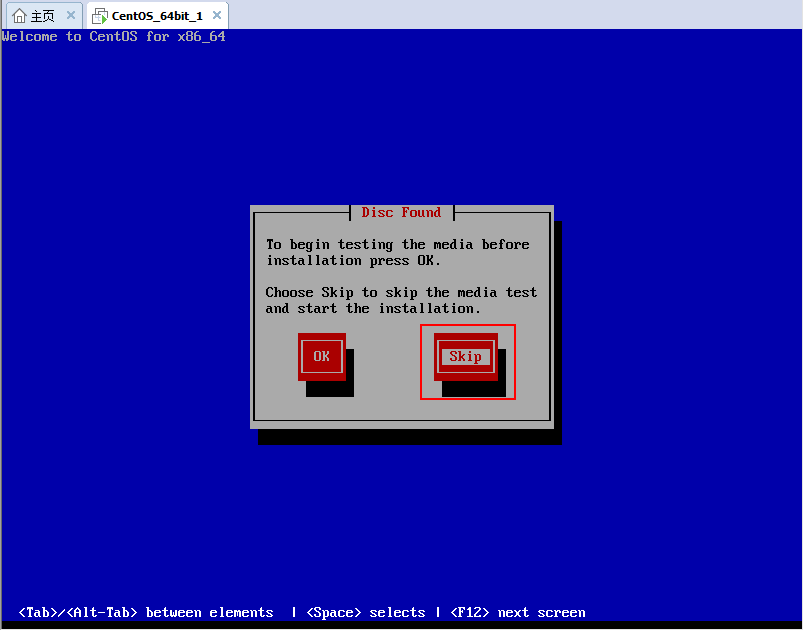
19,下一步
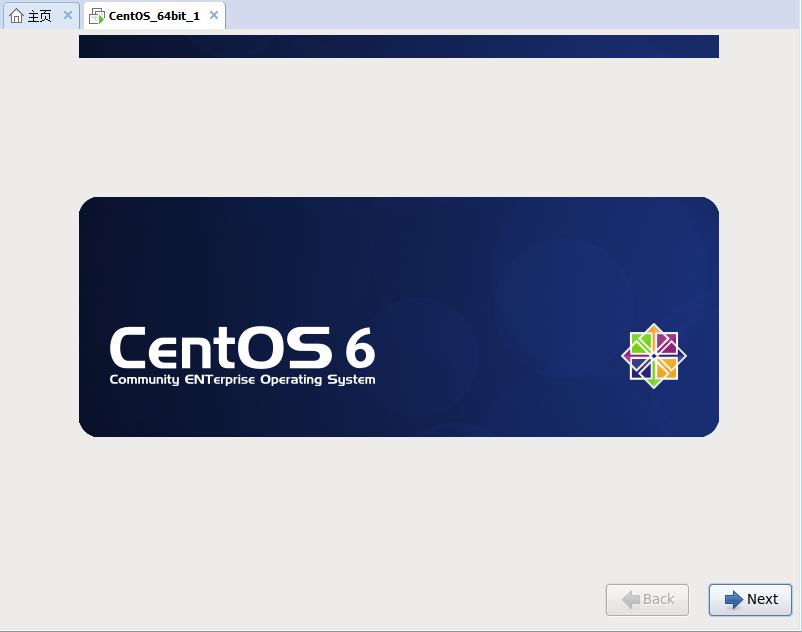
20,选择英文,尤其是后面应用在生产环境的时候,最好要选择英文。
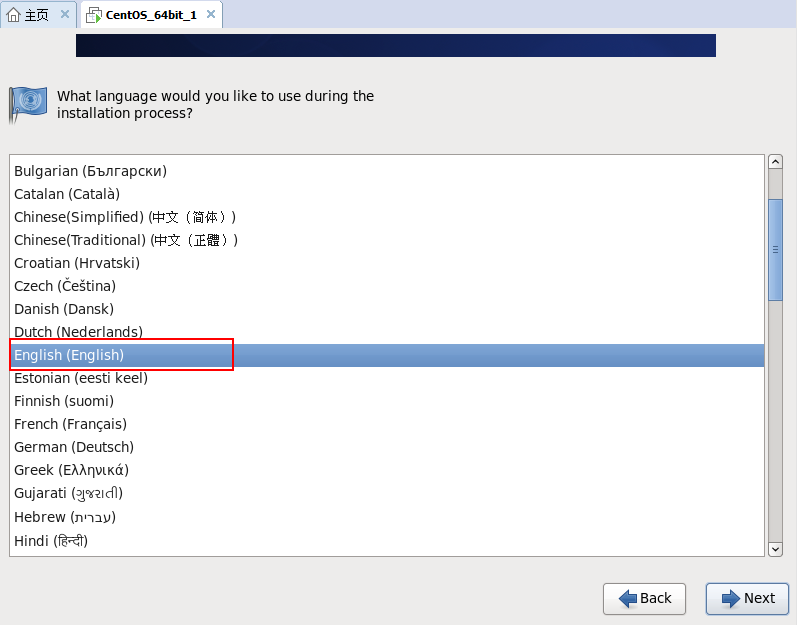
21,键盘,选择美式(英语)。
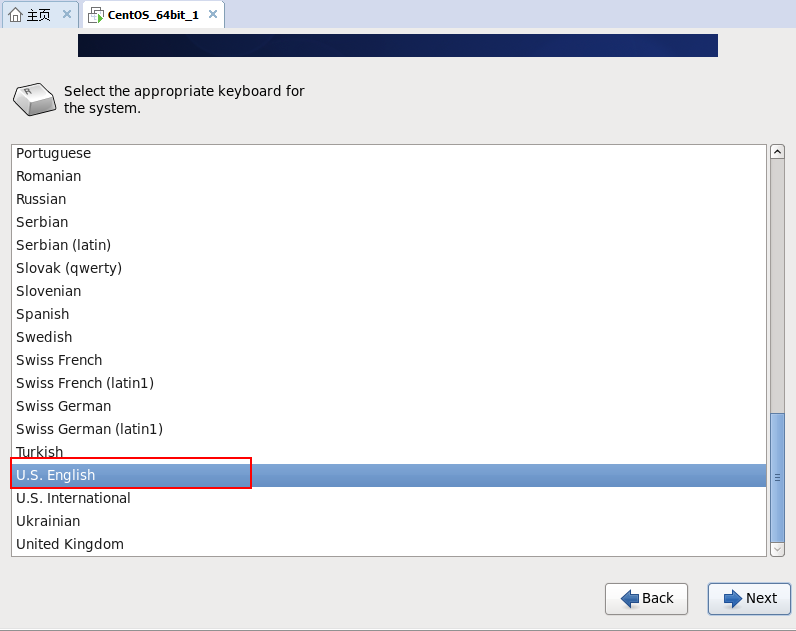
22,选择基本存储,下一步。
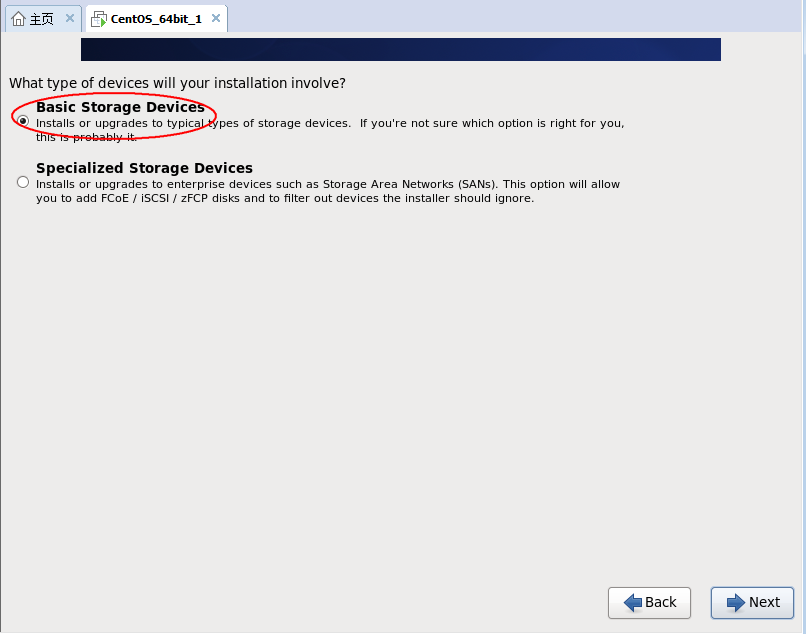
23,弹出窗,选择'Yes,discard any data'。
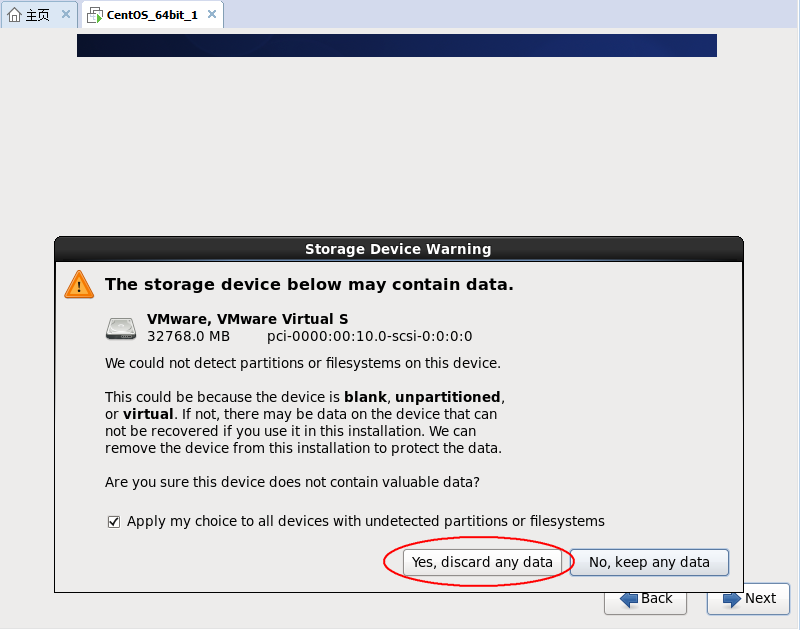
24,输入主机名,下一步。
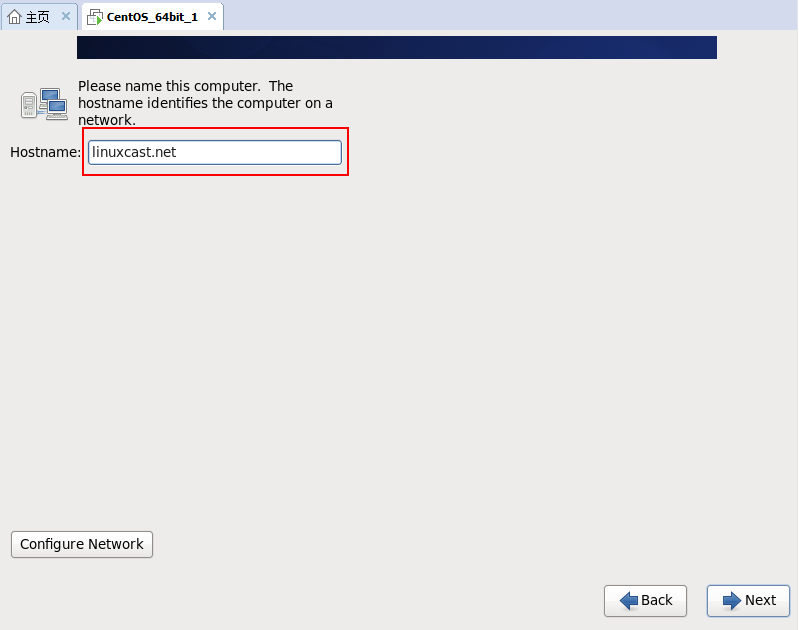
25,选择时区。
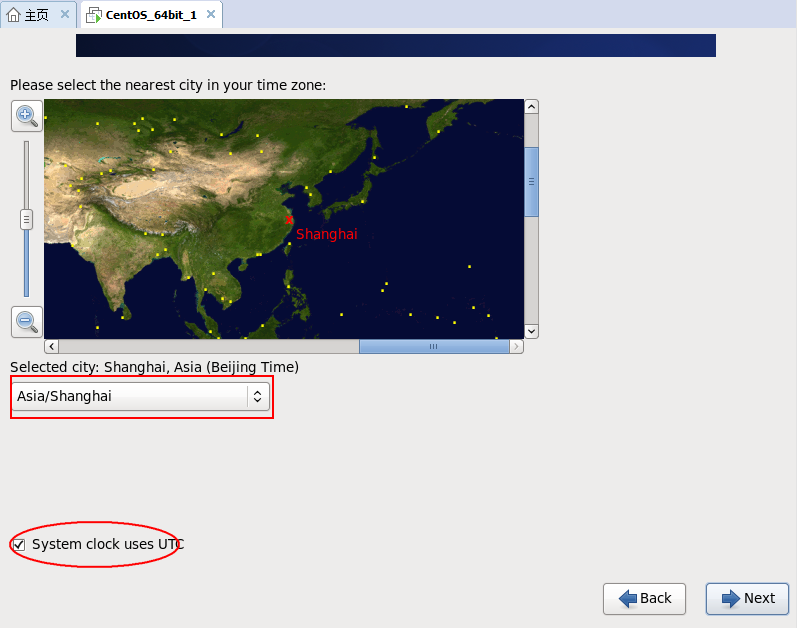
26,设置root用户密码。
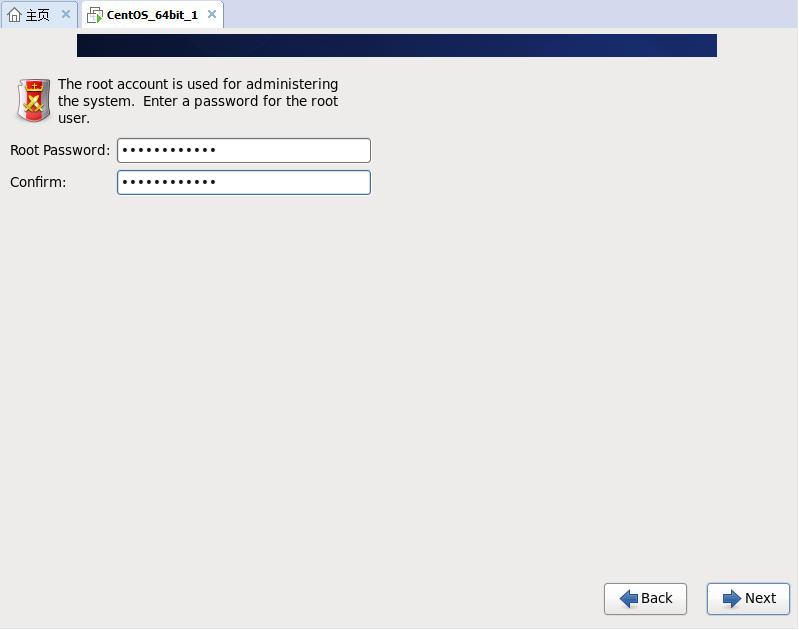
27,选择手动分区。
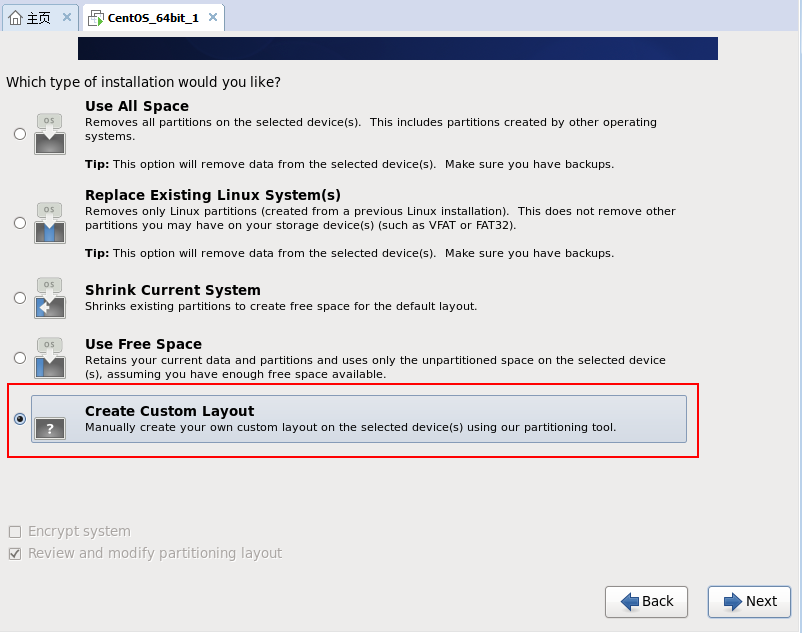
28,开始分区...
我们需要创建两个分区,一个交换分区(swap),一个根分区(/),交换分区跟windows中的虚拟内存的意义差不多,就是当系统内存不够用的时候启用的。

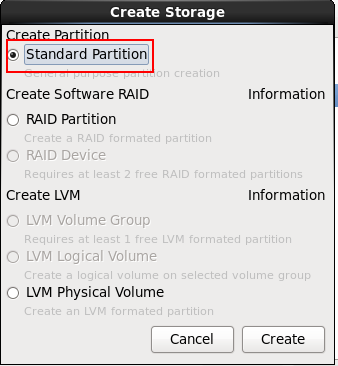
创建swap分区,点击OK
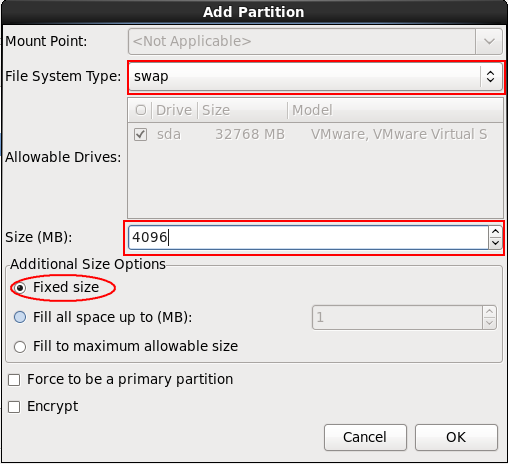
创建根分区,点击OK
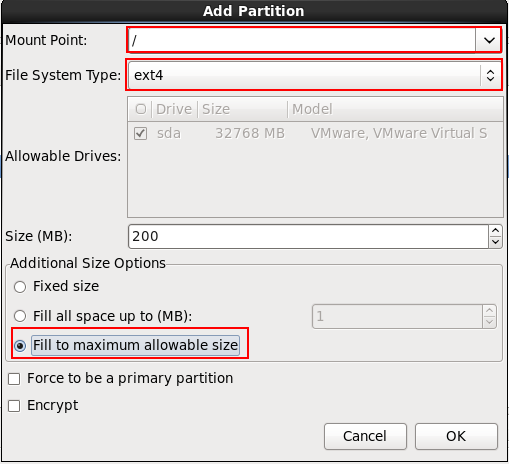
最后的分区列表如下图。
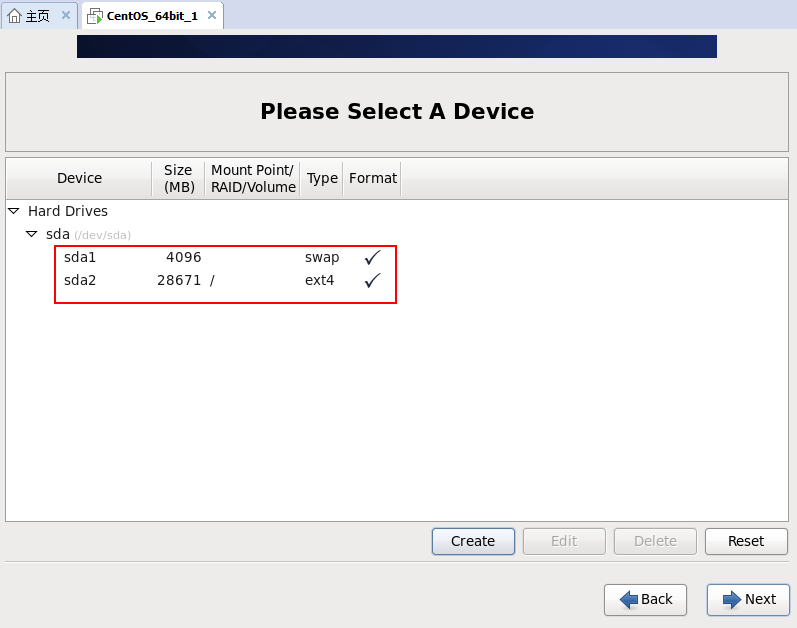
下一步。
29,格式化,点击'format'
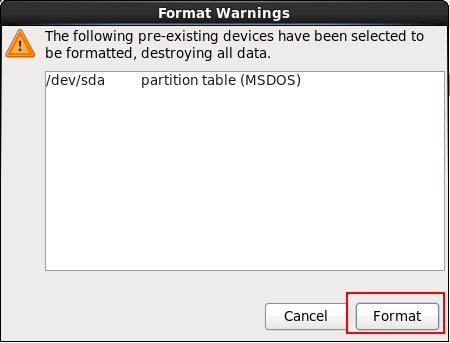
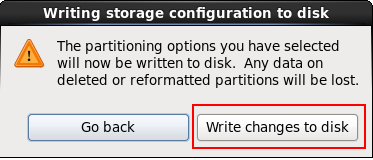
30,默认,下一步。
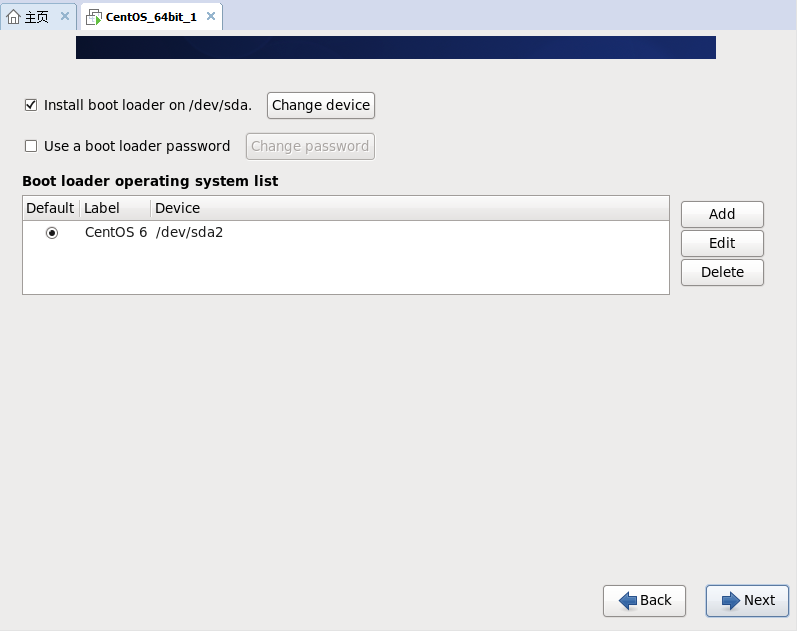
31,选择安装模板,选择Desktop。安装完后是有GNOME图形界面的。
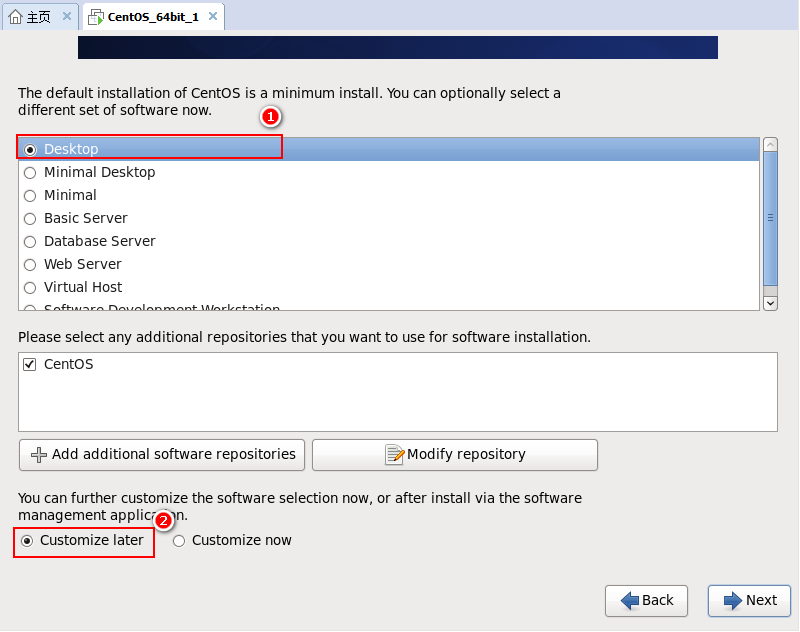
32,配置完成,系统开始安装了。。。
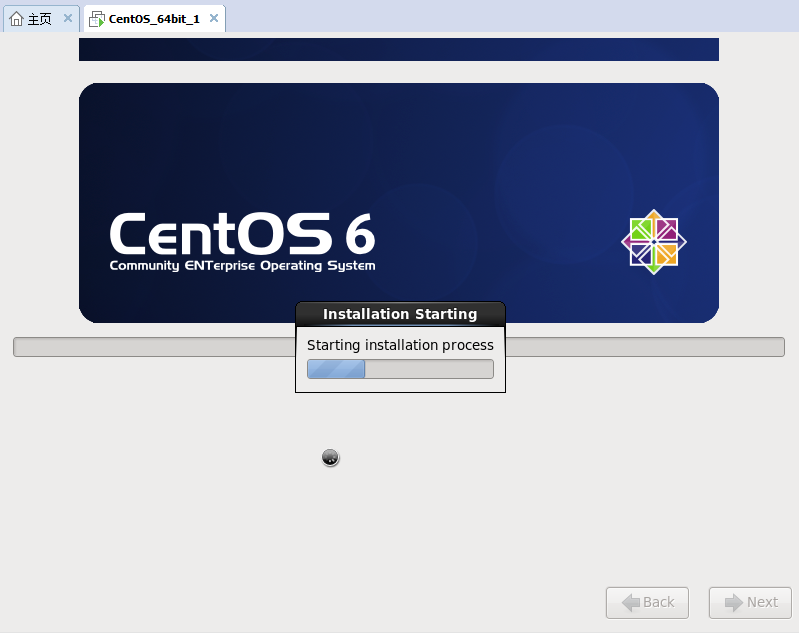
等待两杯茶的功夫,系统就安装好了,点击Reboot重启。
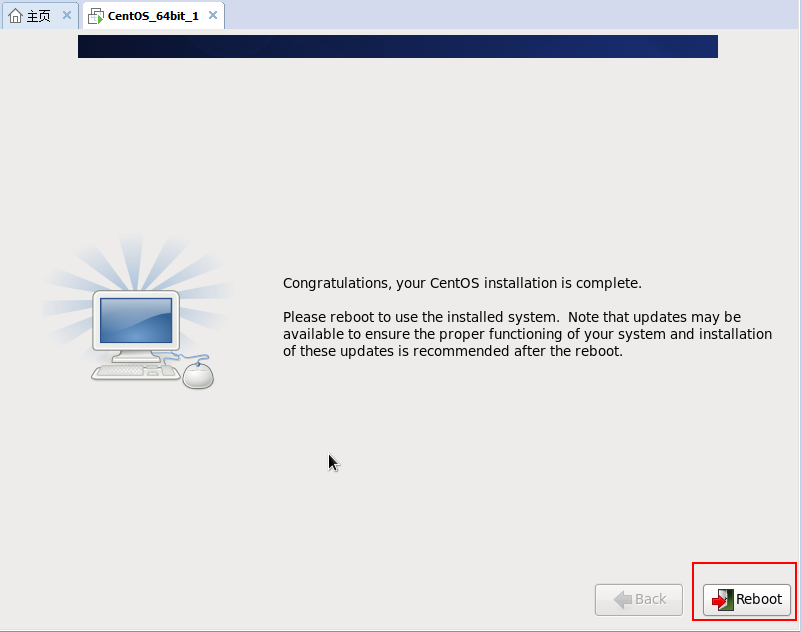
33,首次登录配置。
下一步
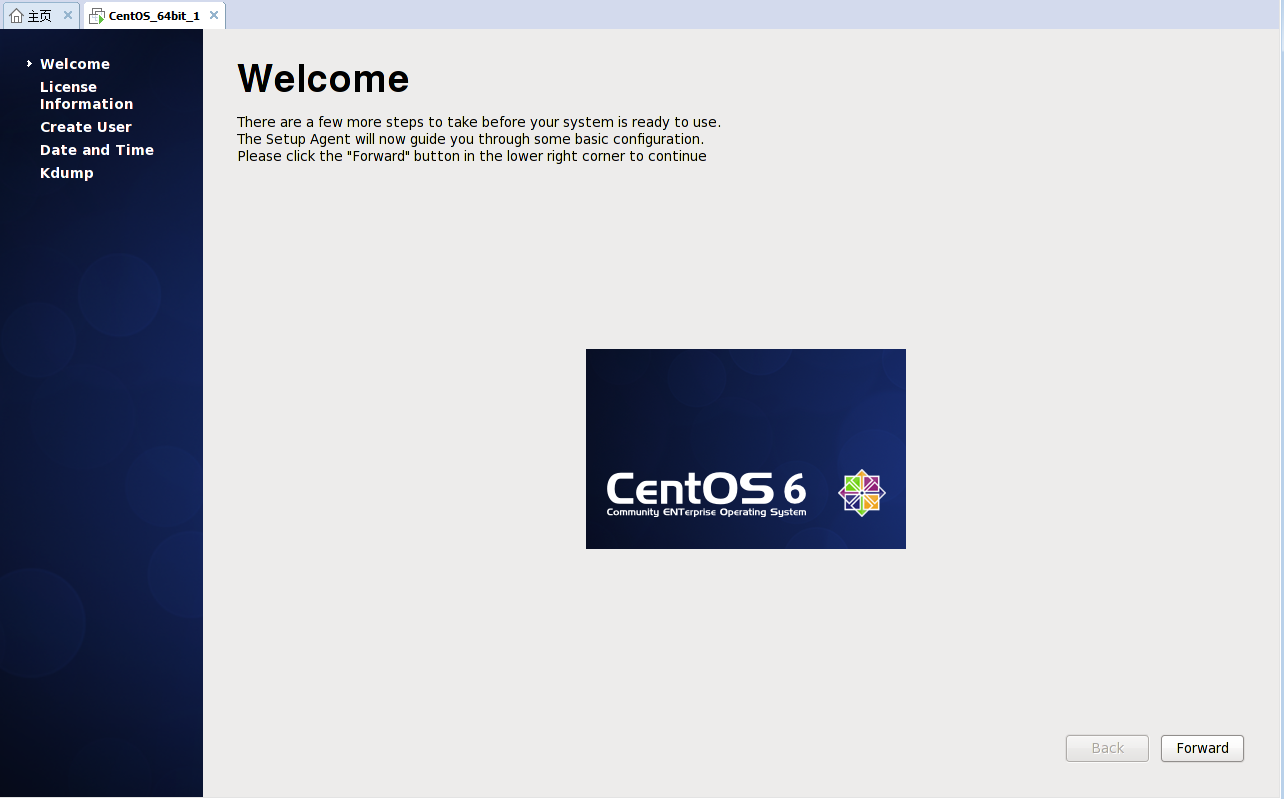
同意许可,下一步。
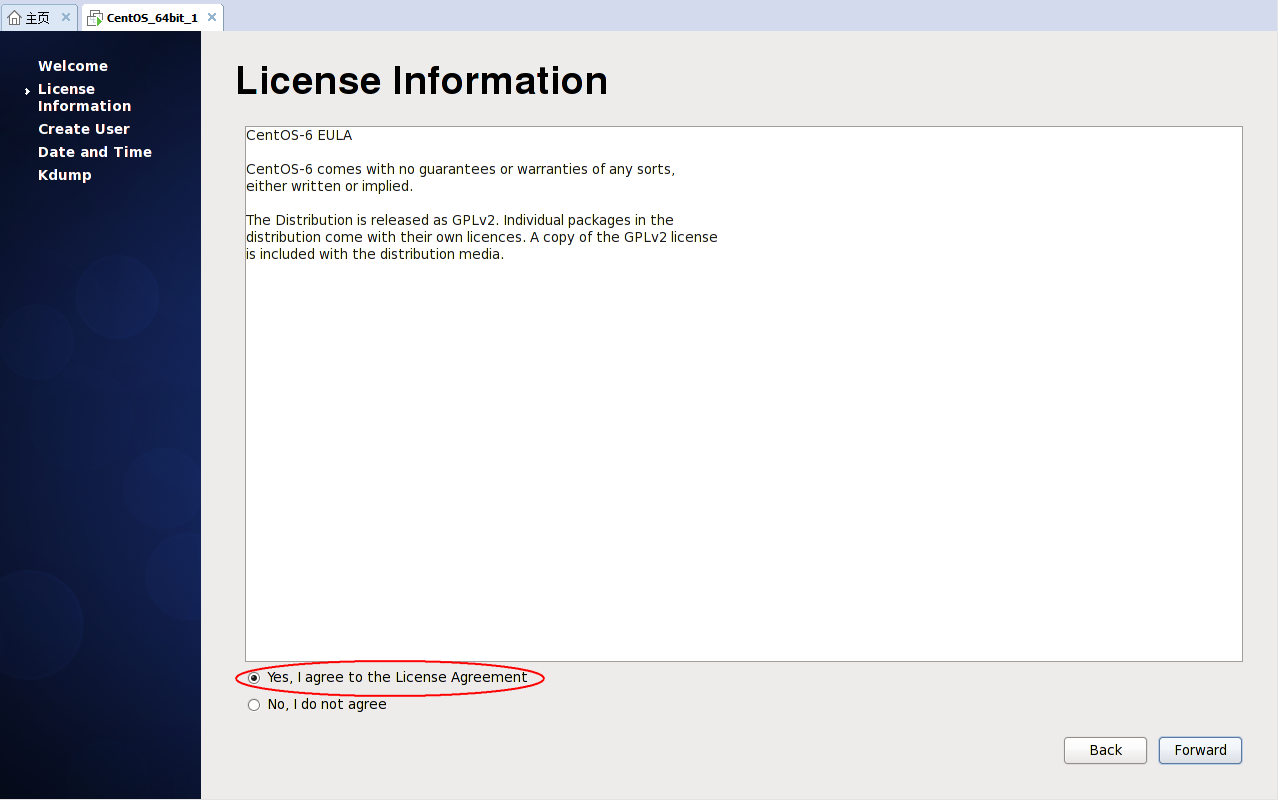
创建一个普通用户,下一步。

勾选同步更新时间,下一步。
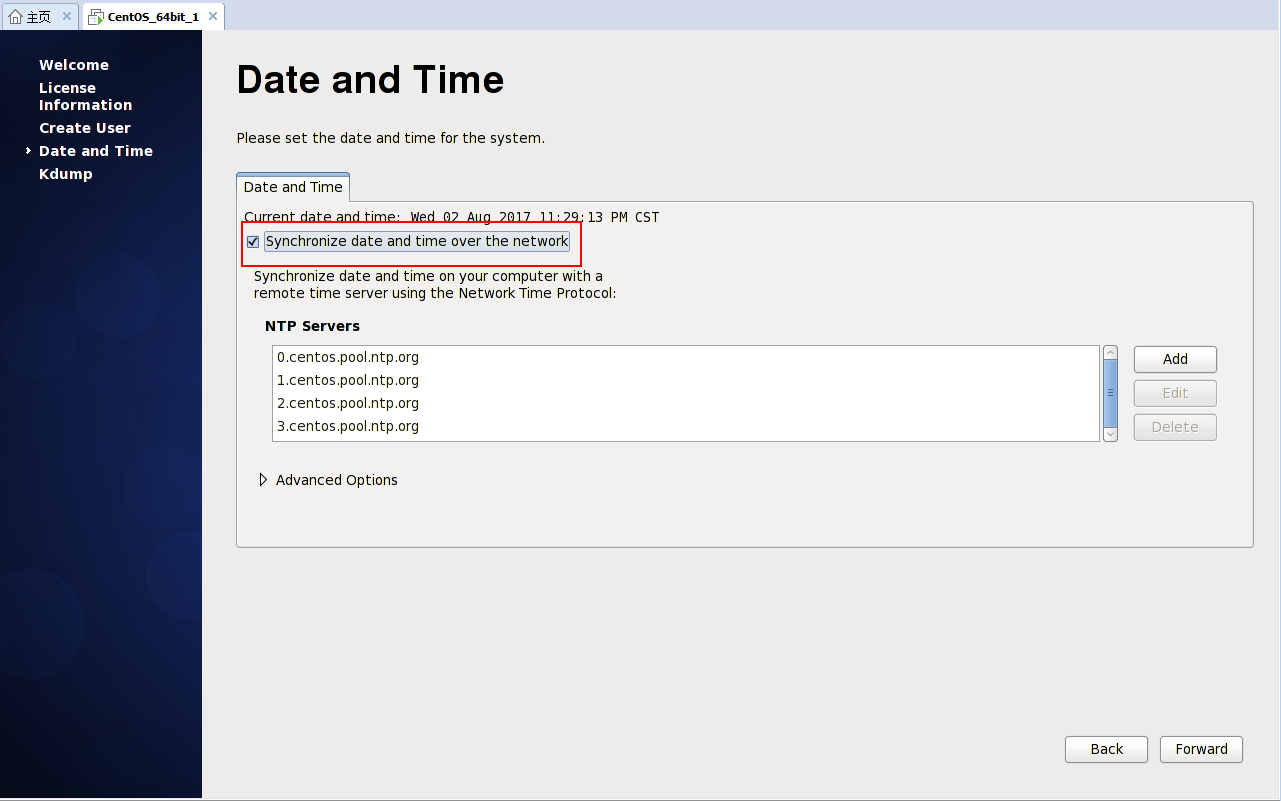
默认,下一步。
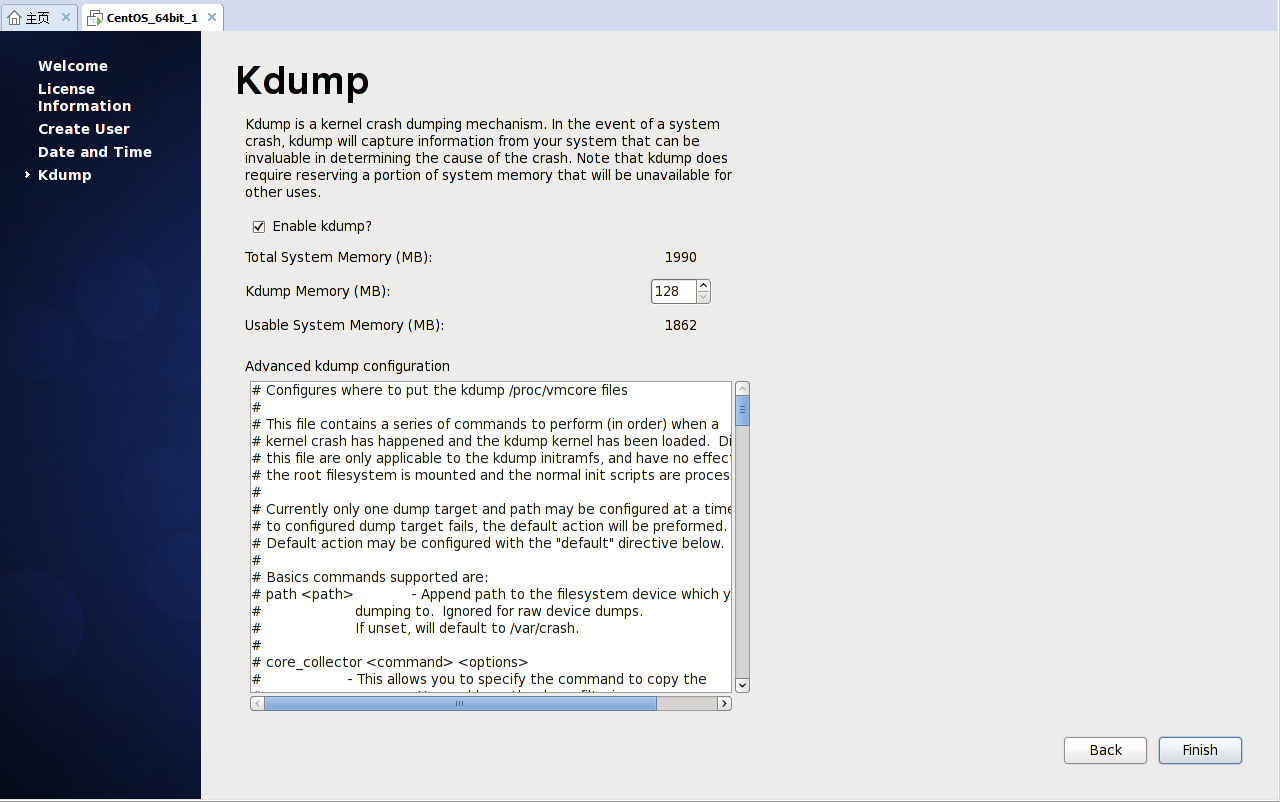
弹窗,选择'Yes'。
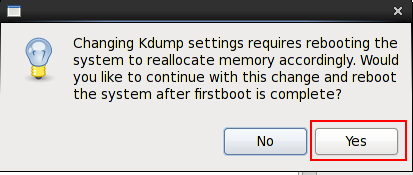
点击'OK',系统开始重启。
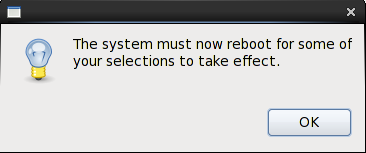
34,以普通用户身份登录。
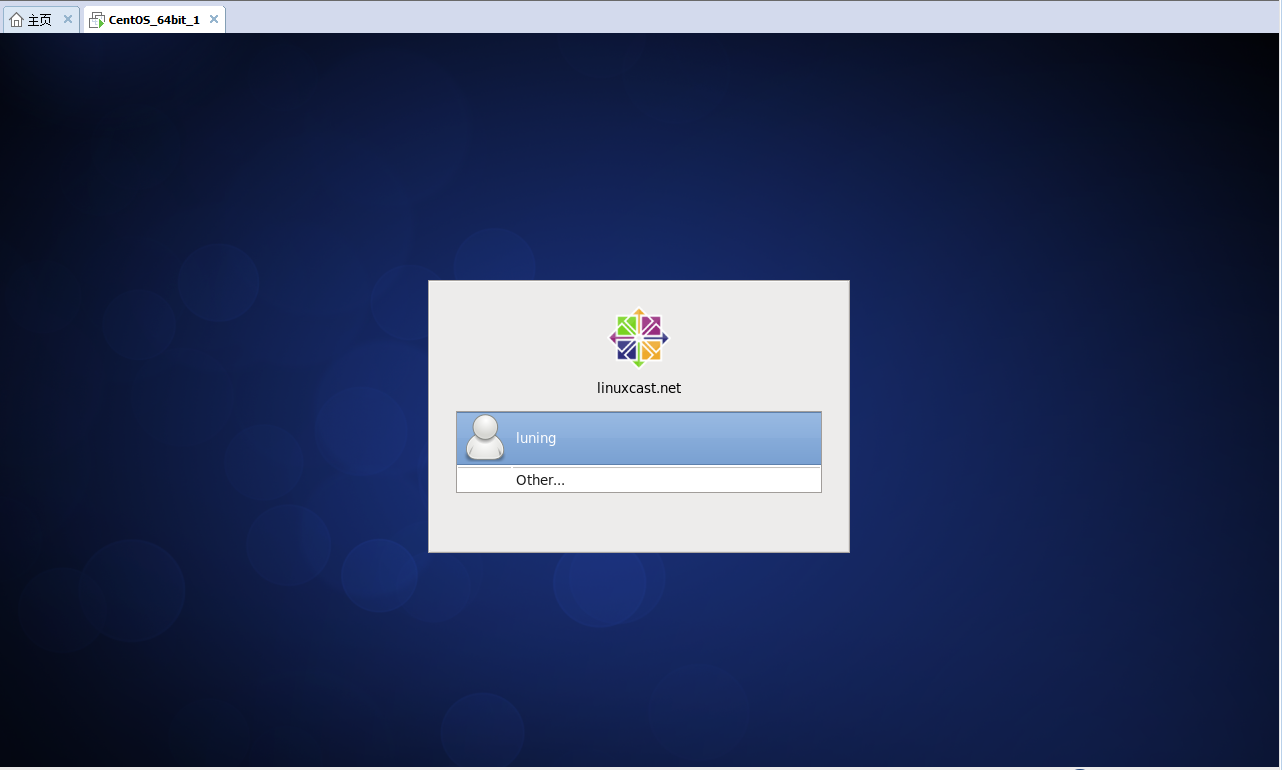
35,输完密码,成功进入到CentOS桌面了。
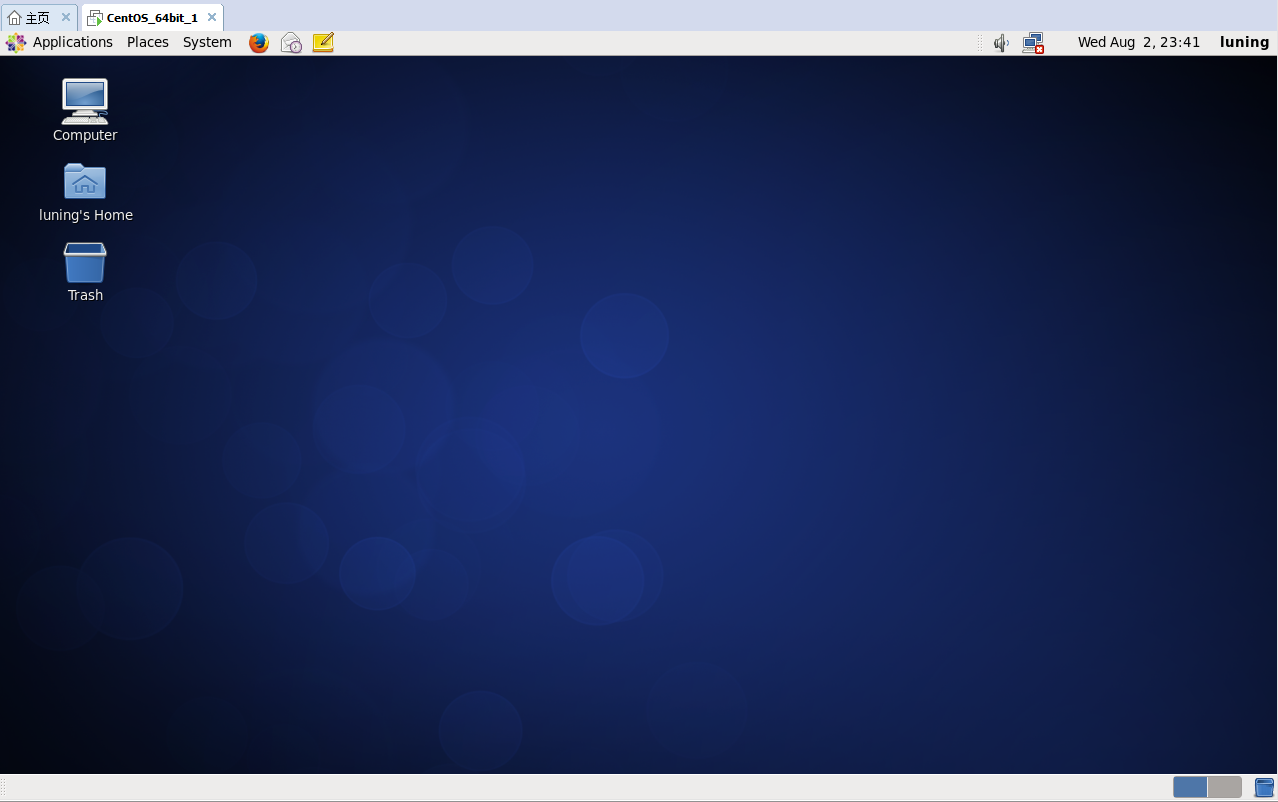
至此,整个安装的部分就完成了!!!