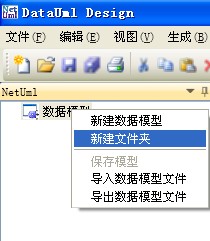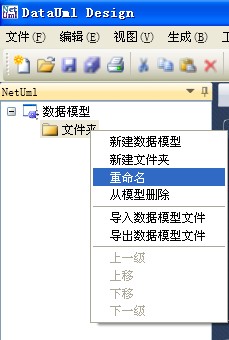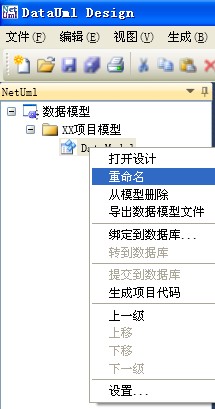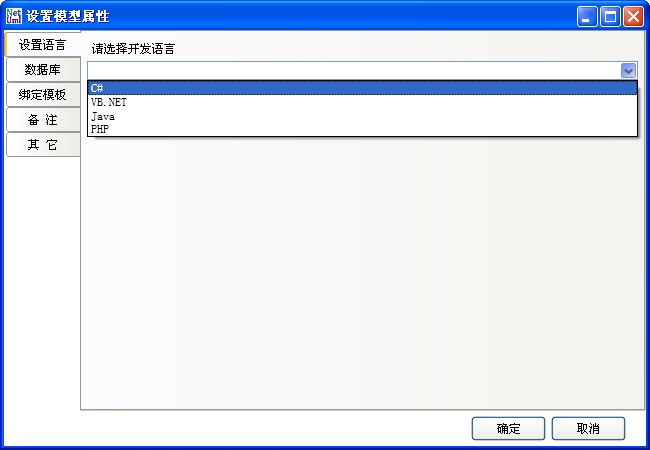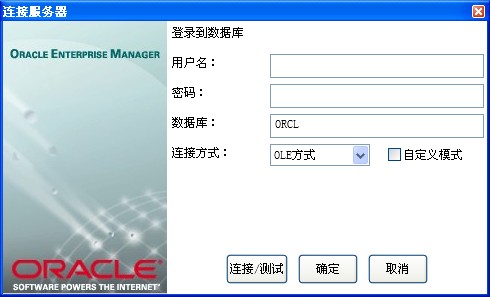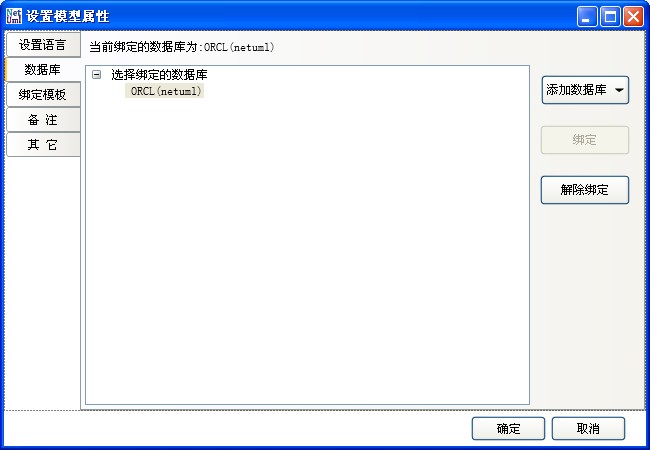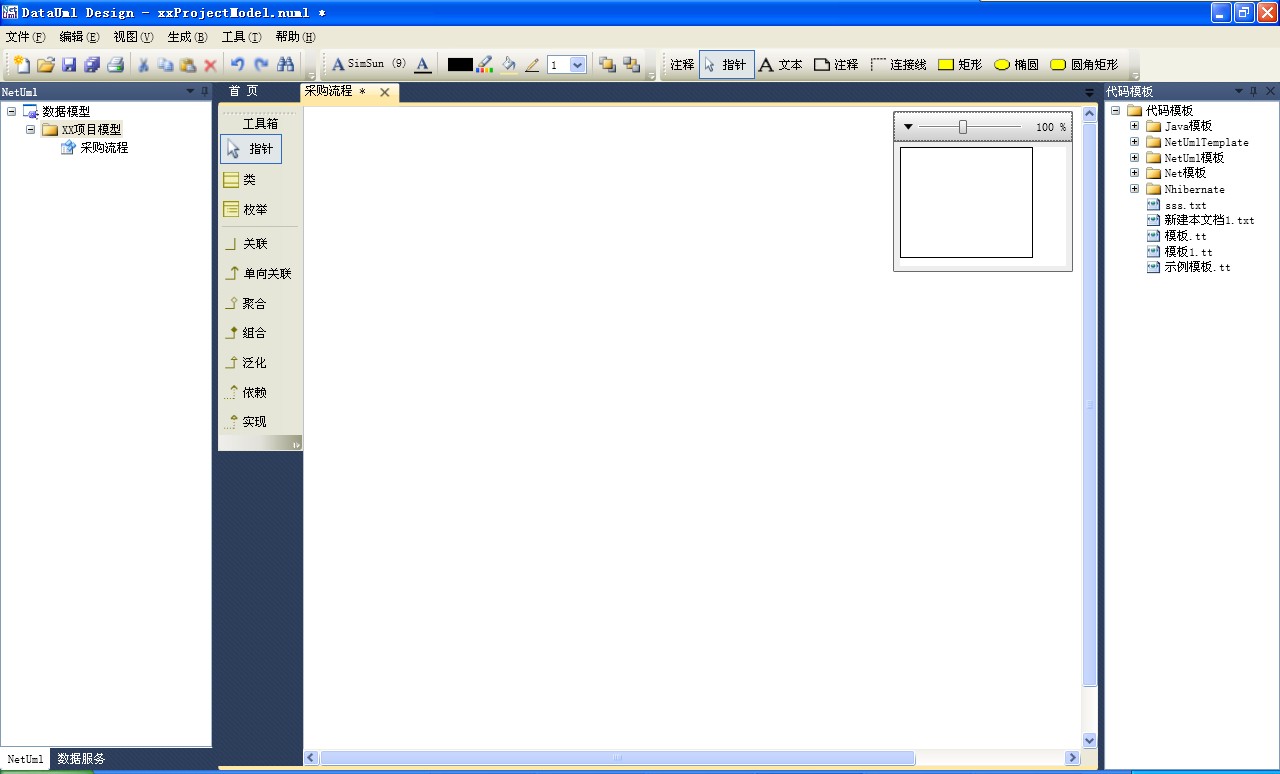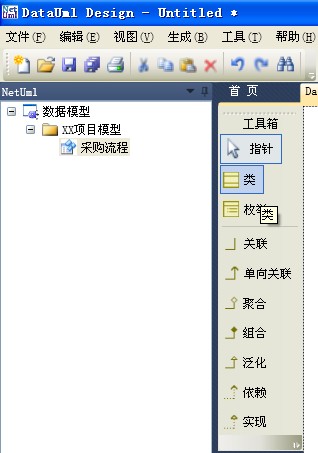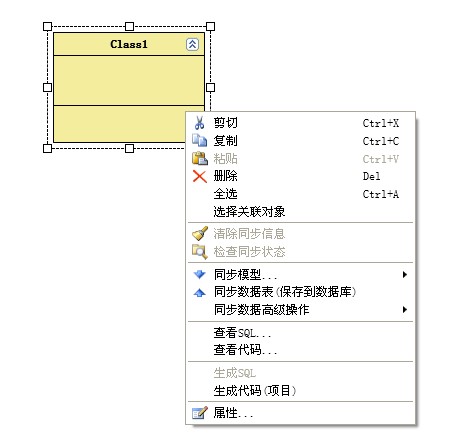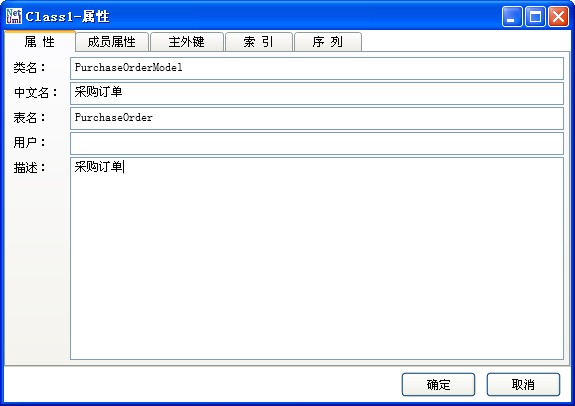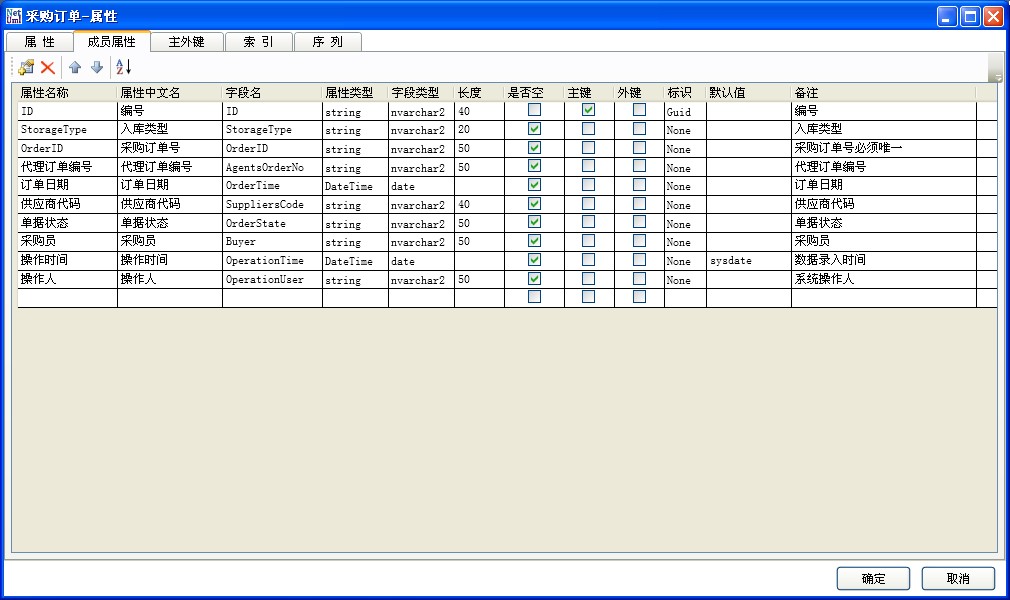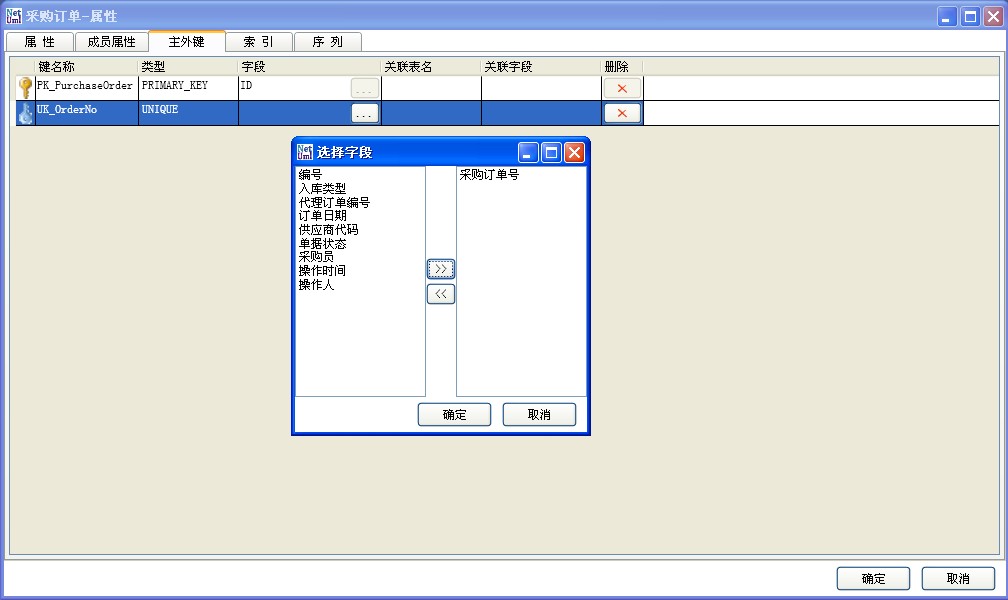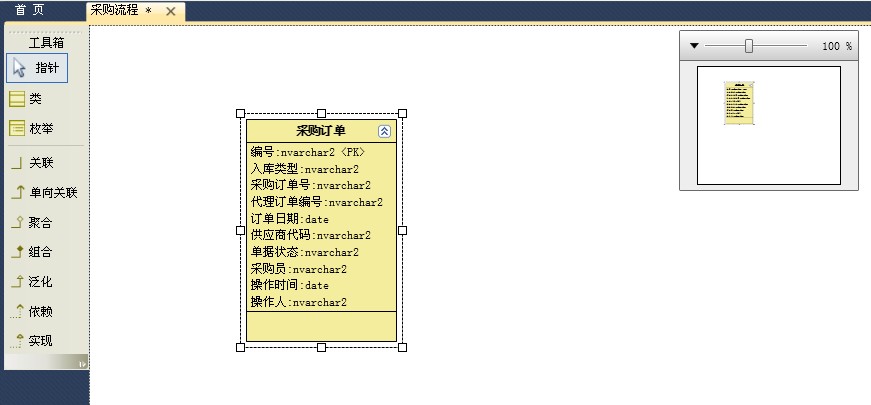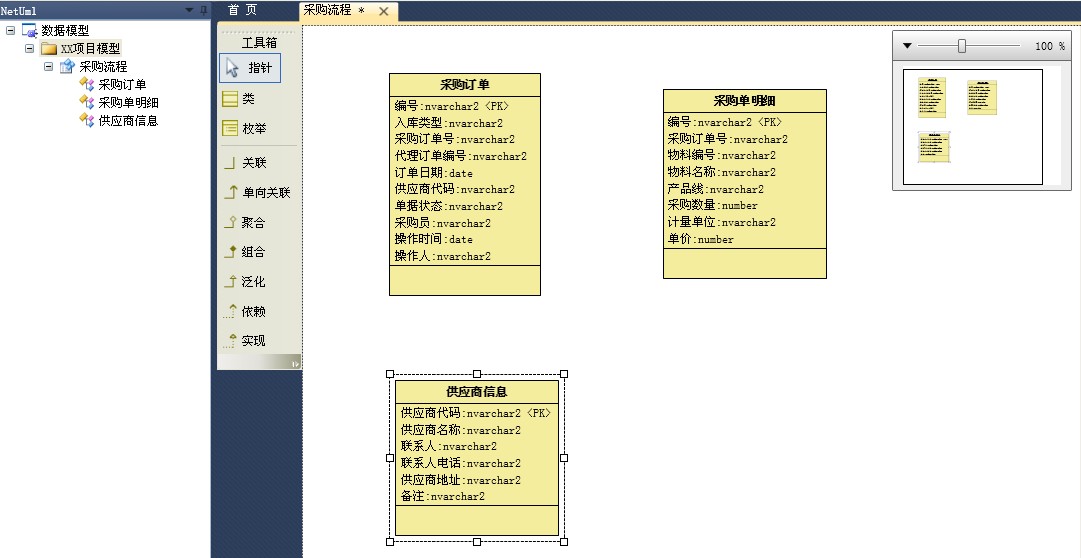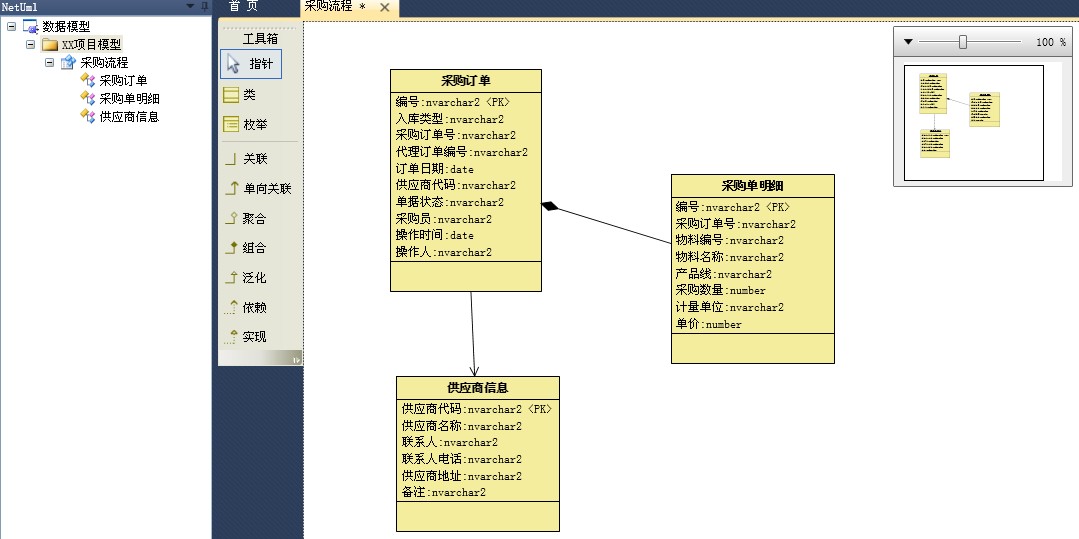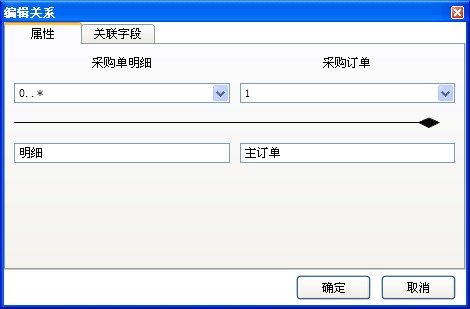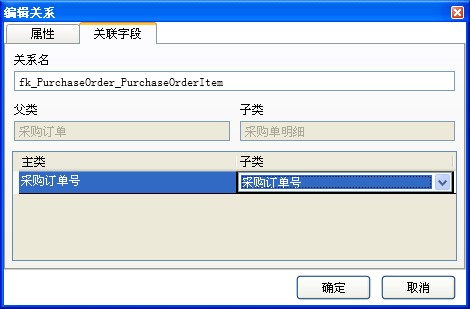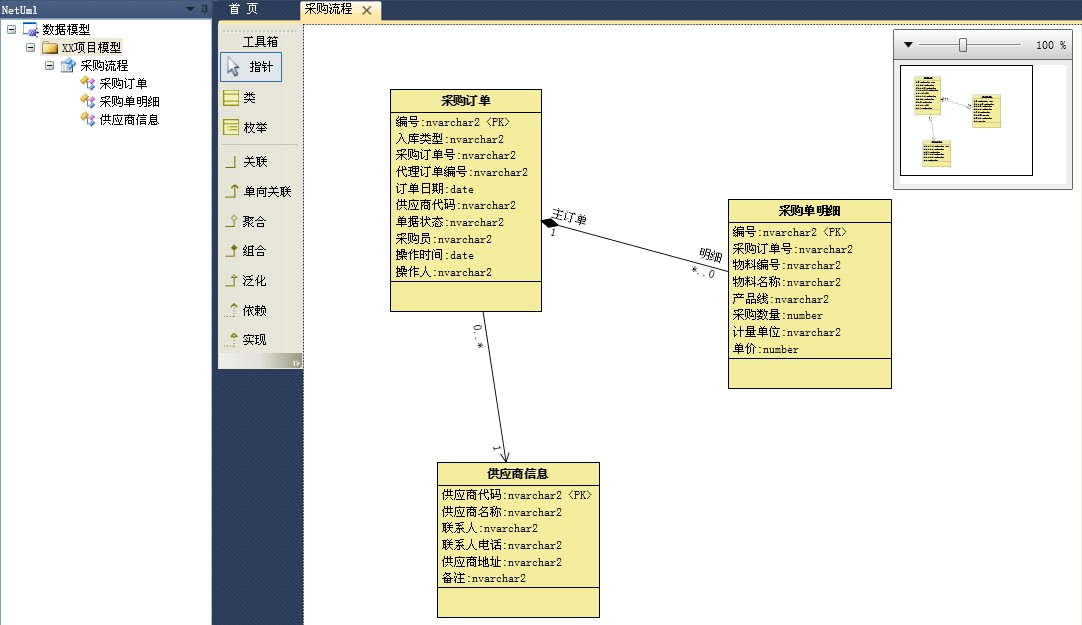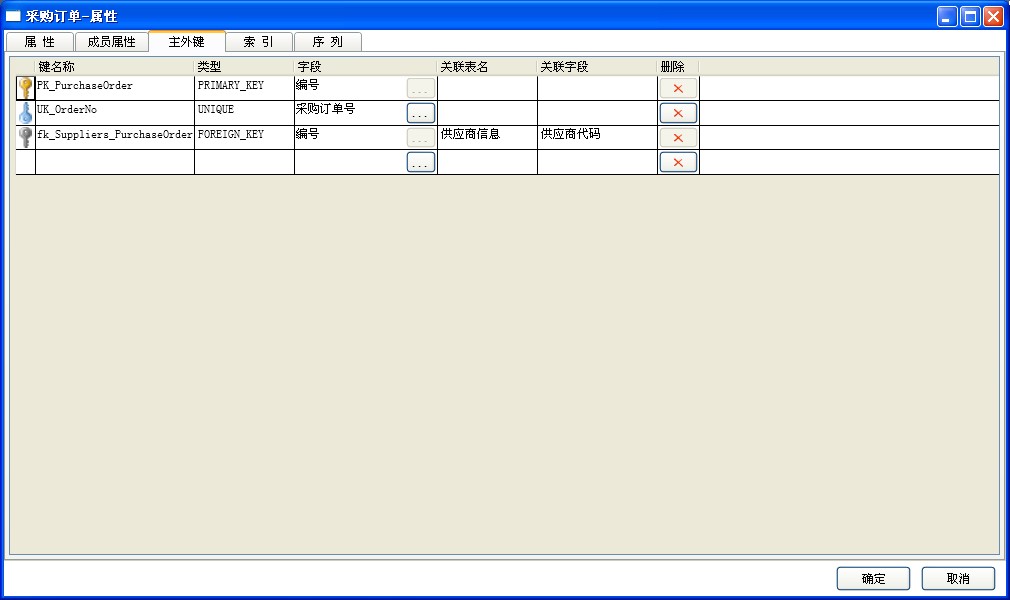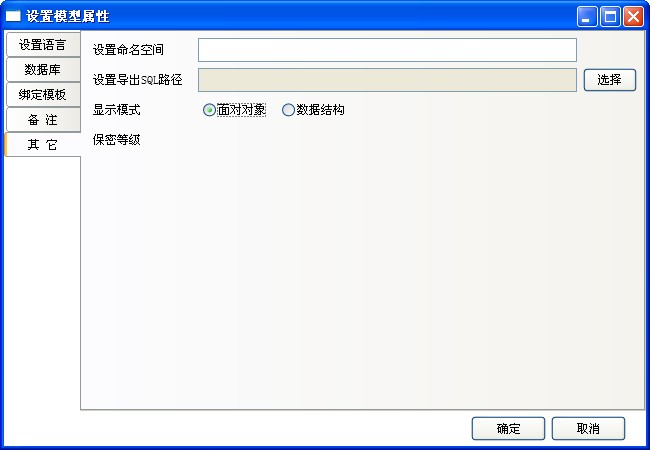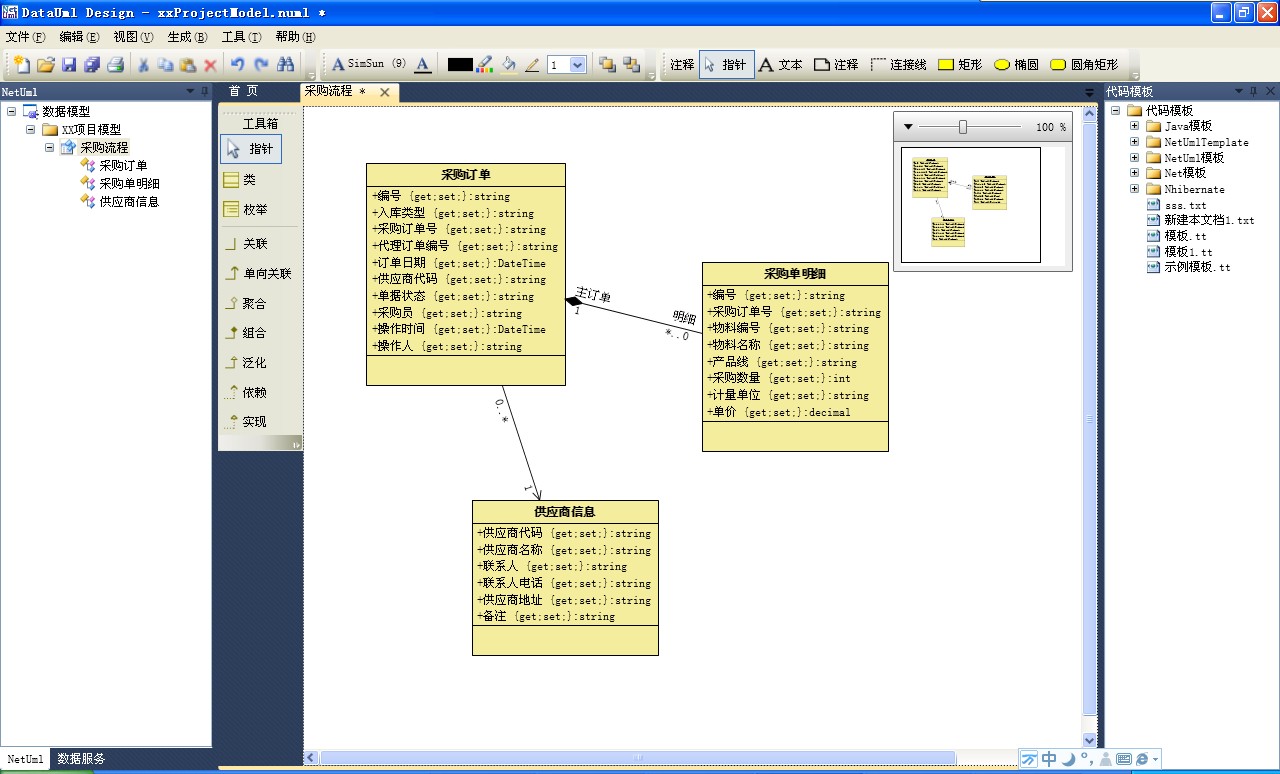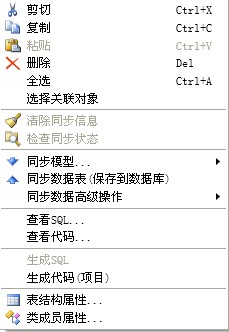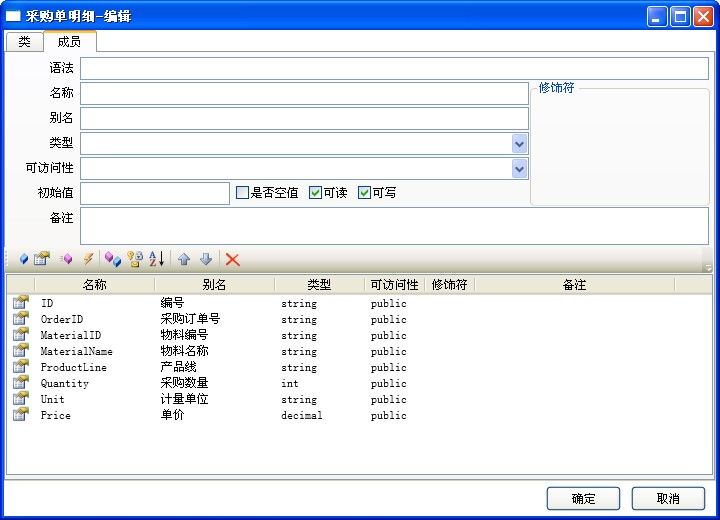DataUml Design 实体建模基于UML类图标准来设计,支持一对一、一对多、多对多关联。模型与开发语言和数据库绑定。
1、新建数据模型
1)、选择“数据模型” 节点,点击鼠标右键,在菜单中点击“新建文件夹”,在“数据模型”节点下会增加个“文件夹”的子节点。如图2-1。
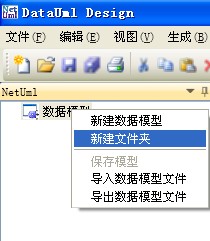 图 2-1
2)、选中新增加的“文件夹”节点,点击鼠标右键,在出现的菜单中点击“重命名”,可以给节点重新命名。如图2-2。这里我们给它命名为“XX项目模型”。
图 2-1
2)、选中新增加的“文件夹”节点,点击鼠标右键,在出现的菜单中点击“重命名”,可以给节点重新命名。如图2-2。这里我们给它命名为“XX项目模型”。
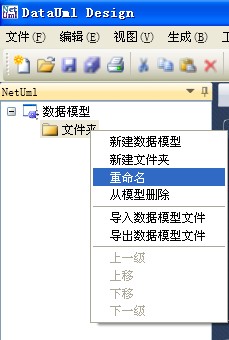 图2-2
3)、选择“XX项目模型”,在右键菜单中选择“新建数据模型”菜单,在节点下会新增DataModel1子节点。如图2-3
图2-2
3)、选择“XX项目模型”,在右键菜单中选择“新建数据模型”菜单,在节点下会新增DataModel1子节点。如图2-3
 图2-3
4)、选择新添加的DataModel节点,点击鼠标右键,在出现的菜单中点击“重命名”,可以给节点重新命名。如图2-4。这里我们给它命名为“采购流程”。
图2-3
4)、选择新添加的DataModel节点,点击鼠标右键,在出现的菜单中点击“重命名”,可以给节点重新命名。如图2-4。这里我们给它命名为“采购流程”。
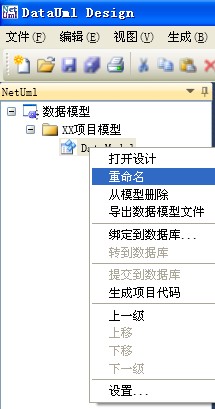
图2-4
2、绑定数据库和开发语言
1)、选择新添加的数据模型节点,在右键菜单中选择“设置”菜单,出现如图2-5界面,在下拉列表中选择一种开发语言,这里我们选择C#。
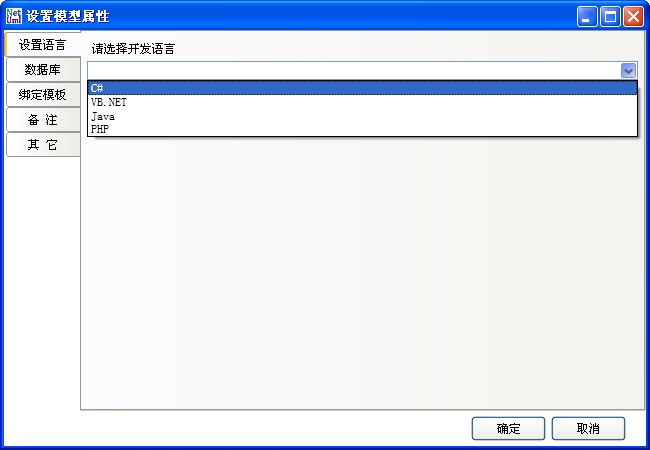
图2-5
2)、选择“数据库”选项卡,单击右边“添加数据库”按钮,在出现在下拉菜单中选择一种数据库类型。如图2-6,这里我们选择
Oracle数据库为例。

图2-6
3)、选择Oracle数据库之后,弹出一个连接数据库的对话框如图2-7,用户名我们以netuml为例。
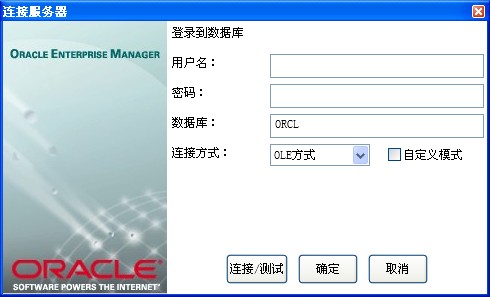 图2-7
4)、测试连接数据库成功之后,单击“确定”按钮,会在“选择绑定的数据库”节点下新增一个数据库实例节点,如图2-8.
图2-7
4)、测试连接数据库成功之后,单击“确定”按钮,会在“选择绑定的数据库”节点下新增一个数据库实例节点,如图2-8.
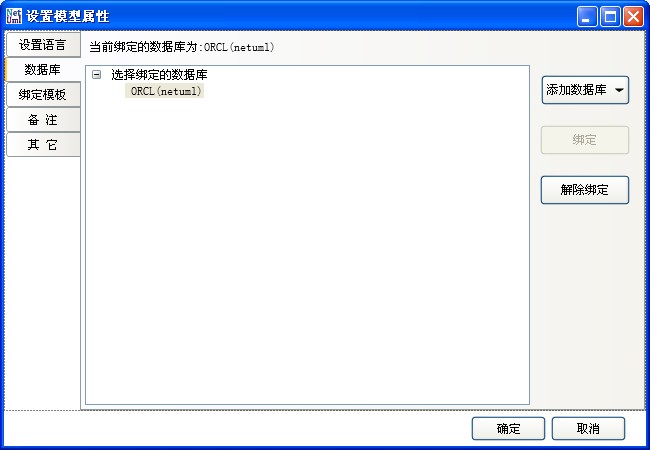 图2-8
5)、单击对话框中右边“绑定”按钮,给模型绑定了一个Oracle数据库。最后单击“确定”按钮。这里我们成功地给模型绑定了数据库和开发语言。
图2-8
5)、单击对话框中右边“绑定”按钮,给模型绑定了一个Oracle数据库。最后单击“确定”按钮。这里我们成功地给模型绑定了数据库和开发语言。
3、设计类结构
1)、双击新建的数据模型节点,出现如图2-9界面
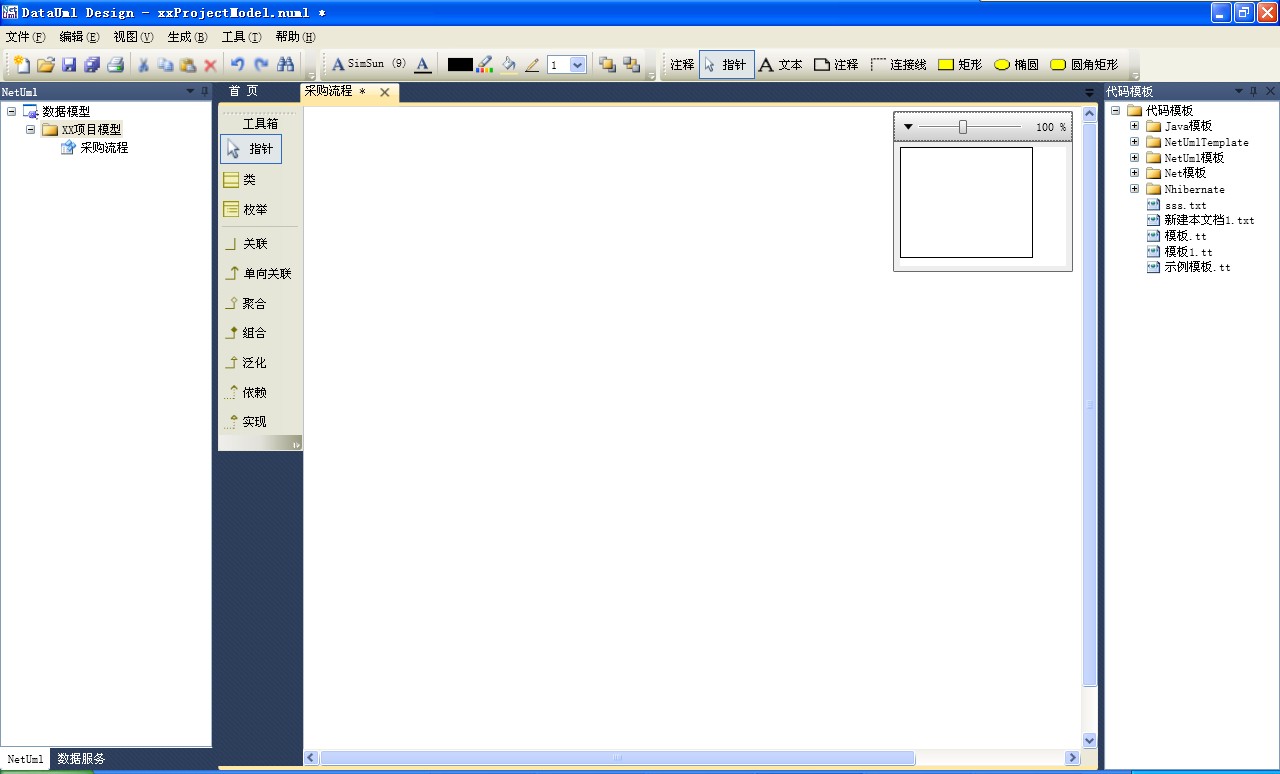 图2-9
图2-9
2)、点击左侧工具箱中的“类”,然后在中间空白处点击鼠标左键,成功的添加了一个类到模型中。选中添加的类,鼠标点击右键,在出现的菜单中选择“属性
”菜单。如图2-10
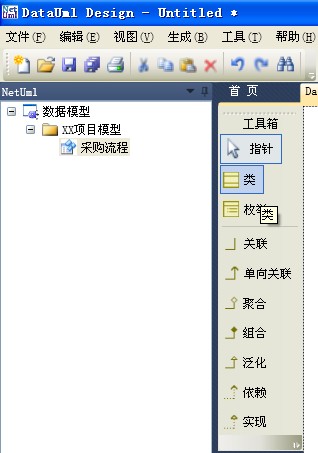
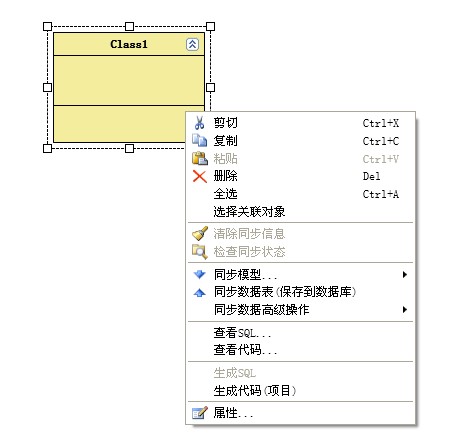 图2-10
3)、这里我们以“采购订单”类为例,在类属性对话框“属性”选项页中,我们输入以下数据。如图2-11
图2-10
3)、这里我们以“采购订单”类为例,在类属性对话框“属性”选项页中,我们输入以下数据。如图2-11
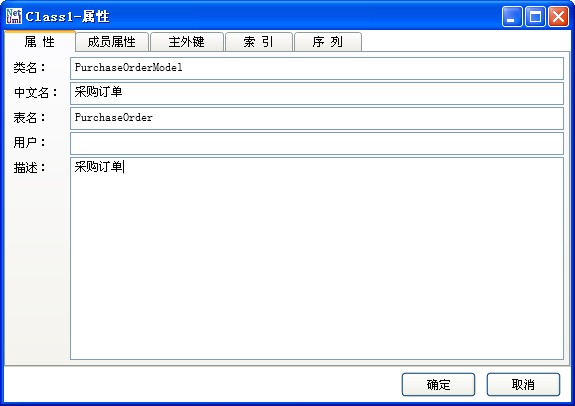 图2-11
类名对应于程序语言中的类的名字,中文名为模型显示的名字,表名对应数据库中表的名字。
图2-11
类名对应于程序语言中的类的名字,中文名为模型显示的名字,表名对应数据库中表的名字。
4)、选择“成员属性”选项页,如下图2-12
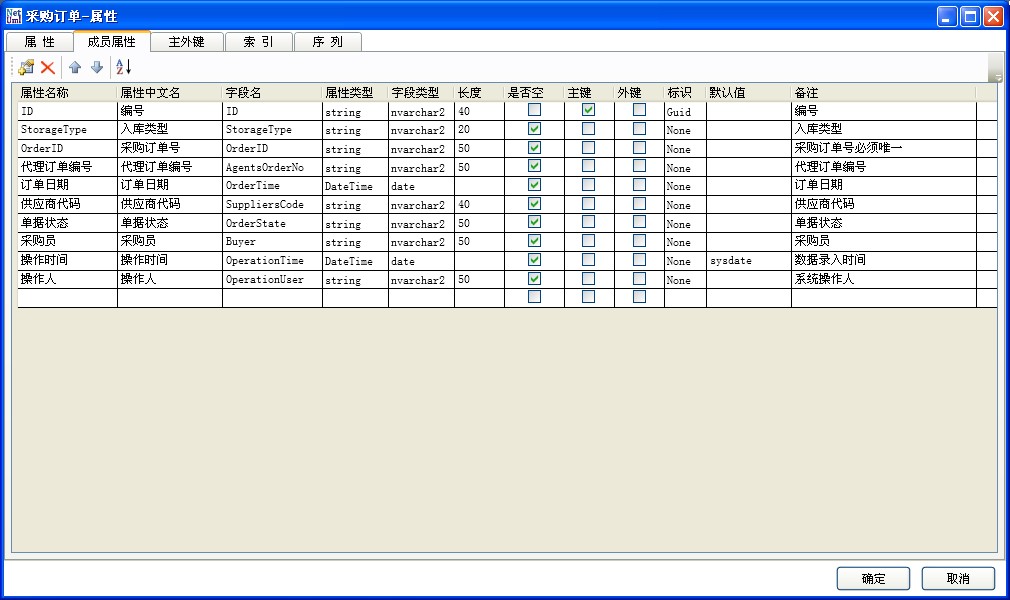 图2-13
属性名称:对应程序语言中类的属性名;
图2-13
属性名称:对应程序语言中类的属性名;
属性中文名:模型中显示的名称;
字段名:对应数据库表中的字段名;
属性类型:对应程序语言中属性的类型,这里我们选择的开发语言为C#,它的属性类型应为: "bool", "byte", "char", "string", "int", "int16", "int32", "int64", "float", "decimal", "DateTime" ;
字段类型:对应数据表中字段的类型,这里我们选择的数据库为Oracle,它的类型为:"binary_double", "binary_float", "blob", "clob", "char", "date", "interval day to second", "interval year to month", "long", "long raw", "nclob", "number", "nvarchar2", "raw", "timestamp", "timestamp with local time zone", "timestamp with time zone", "varchar2";
长度:对应数据表中字段的长度;
是否空:对应数据表中字段是否为空值;
主键:对应数据表中主键字段;
外键:对应数据表的外键字段;
标识:对应数据表字段的标识,这里标识只能选择Guid和Sequences;
默认值:对应数据表字段的默认值;
备注:对应数据表字段的备注;
5)、选择“主外键”选项页,如下图2-14。
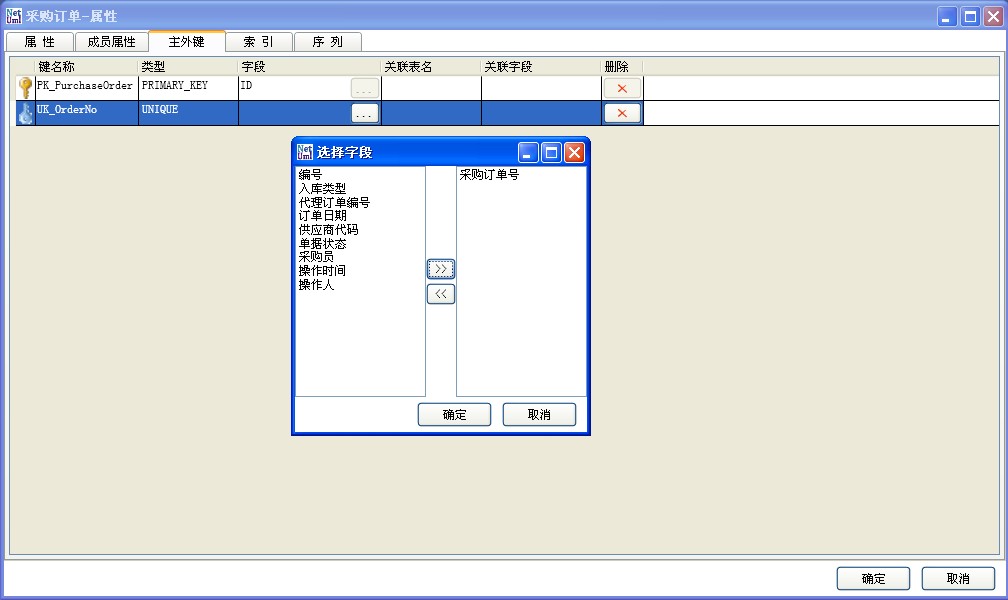 图2-14
主键:对应数据表中的主键信息,主键信息是由字段是否为主键自动生成的。
图2-14
主键:对应数据表中的主键信息,主键信息是由字段是否为主键自动生成的。
唯一键:对应数据表中的唯一键,这里只能添加和删除唯一键。
外键:对应数据表中的外键,外键是由类与类之前的关联信息自动生成的,此处不允许添加和删除外键信息,要删除外键信息只能删除类与类之间的关联关系。
6)、单击类属性的“确定”按钮,一个“采购订单”类就建立好了,如下图2-15
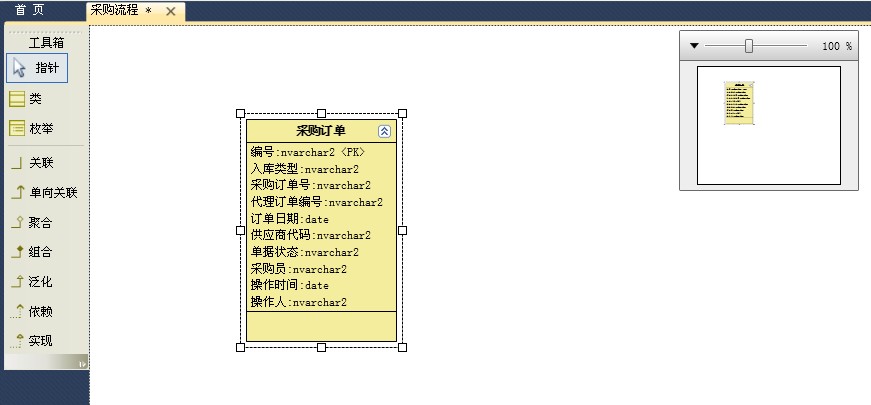 图2-15
4、设计类关联关系
图2-15
4、设计类关联关系
1)、这里我们以同样的方式添加“采购明细”和“供应商信息”类,如下图2-16
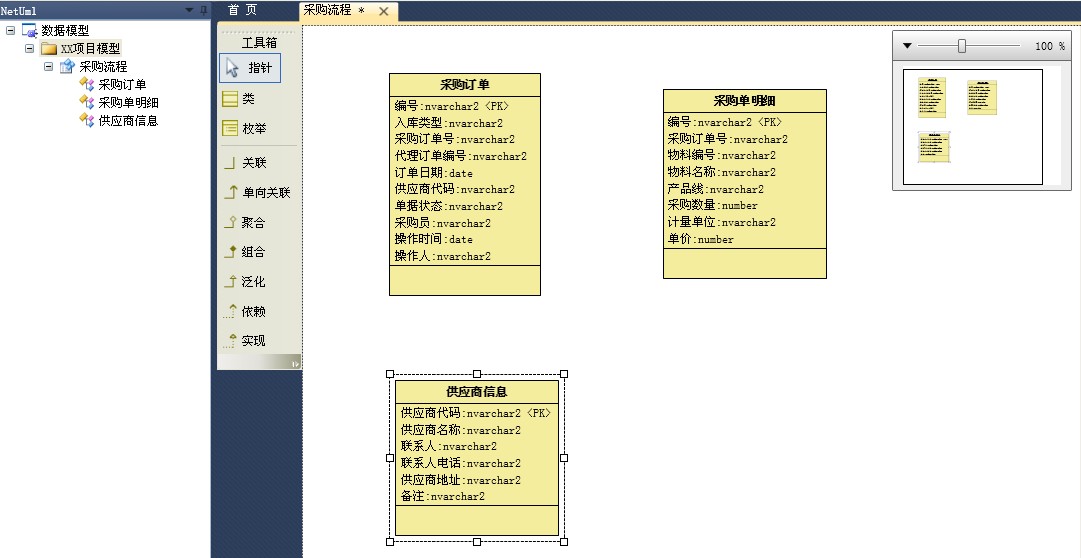 图2-16
2)、一个采购订单必须要有0个或多个采购明细,一个采购明细只能属性一个采购订单,一个采购订单对应于一家供应商,所以这里我们把采购订单和采购明细建立组合关系,把采购订单和供应商建立单向关联关系,如下图2-17
图2-16
2)、一个采购订单必须要有0个或多个采购明细,一个采购明细只能属性一个采购订单,一个采购订单对应于一家供应商,所以这里我们把采购订单和采购明细建立组合关系,把采购订单和供应商建立单向关联关系,如下图2-17
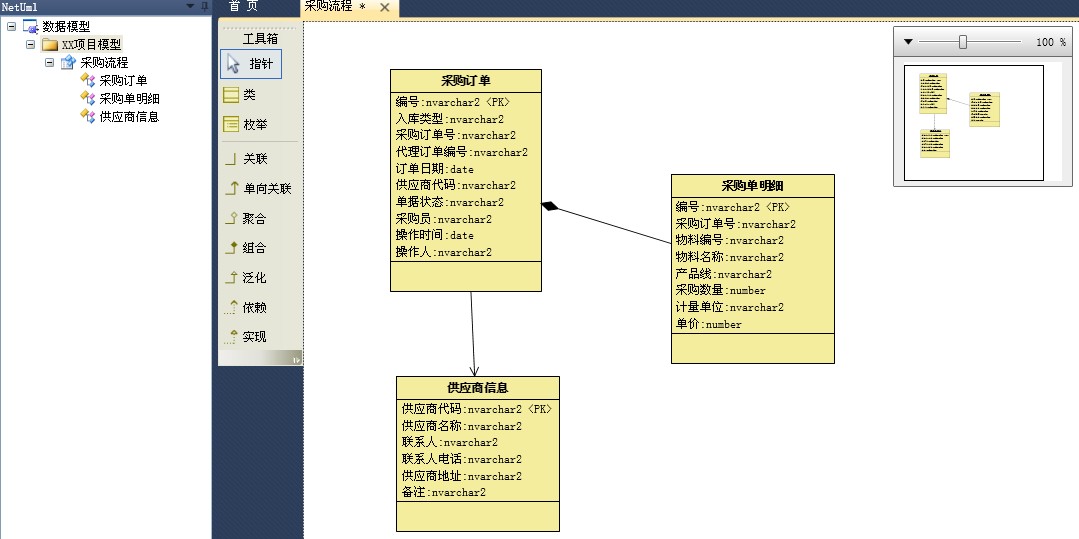 图2-17
3)、双击采购订单和采购明细之间的连接,弹出如下界面,如图2-18
图2-17
3)、双击采购订单和采购明细之间的连接,弹出如下界面,如图2-18
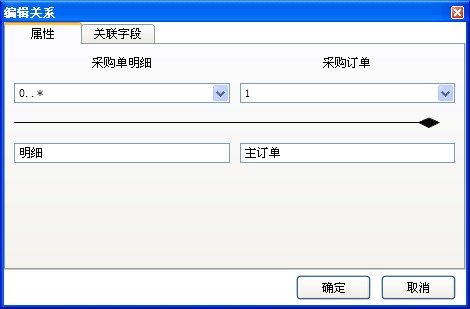 图2-18
采购订单的多重性我们选择1,名称输入“主订单”,采购明细的多重性我们选择0..1,名称输入明细。
图2-18
采购订单的多重性我们选择1,名称输入“主订单”,采购明细的多重性我们选择0..1,名称输入明细。
4)、选择“关联字段”选项页,如图所示2-19
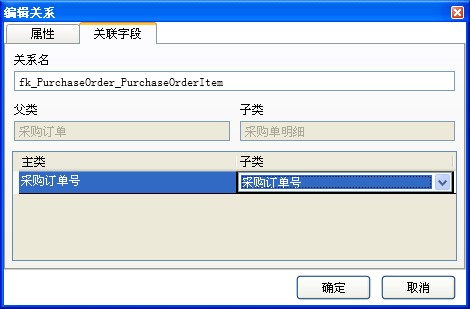 图2-19
关系名:自动生成,也可以手工修改。
图2-19
关系名:自动生成,也可以手工修改。
关联字段:我们以采购订单号进行关联,所以都选择“采购订单号”,采购订单作为主表,采购明细作为子表。
5)、以同样的方式,我们设置“采购订单”和“供应商”类之间关联线的属性。最后如下图2-20
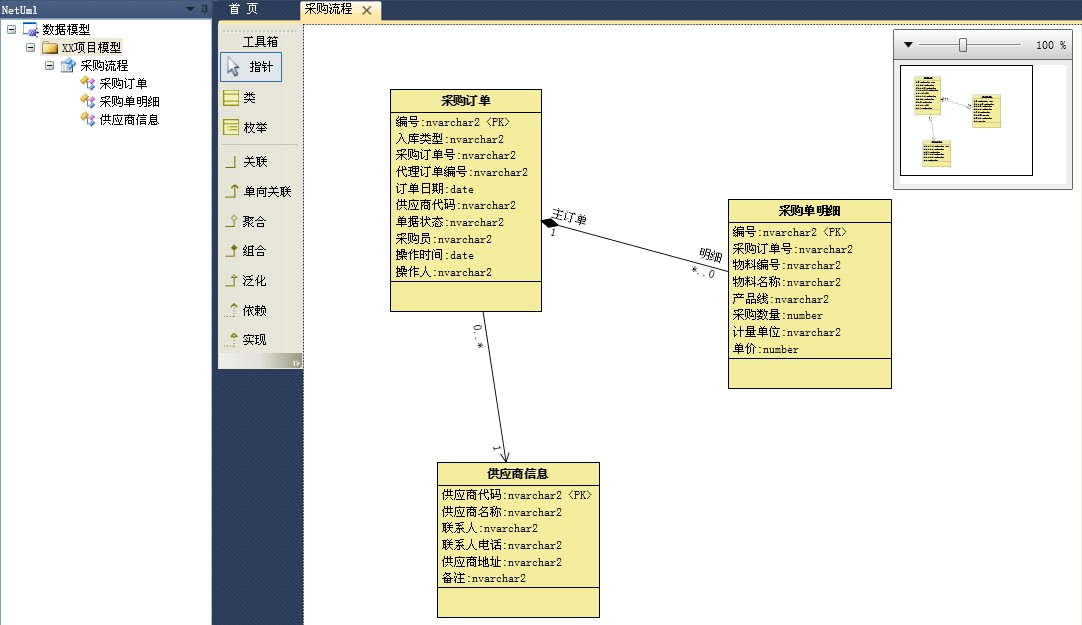 图2-20
6)、最后我们来查看一下“采购订单”表的键信息,选择“采购订单”类,右键选择“属性”,在出现的对话框中选择“主外键”选项卡,如下图2-21,外键信息是根据“采购订单”和“供应商”类之间的关联信息生成的。
图2-20
6)、最后我们来查看一下“采购订单”表的键信息,选择“采购订单”类,右键选择“属性”,在出现的对话框中选择“主外键”选项卡,如下图2-21,外键信息是根据“采购订单”和“供应商”类之间的关联信息生成的。
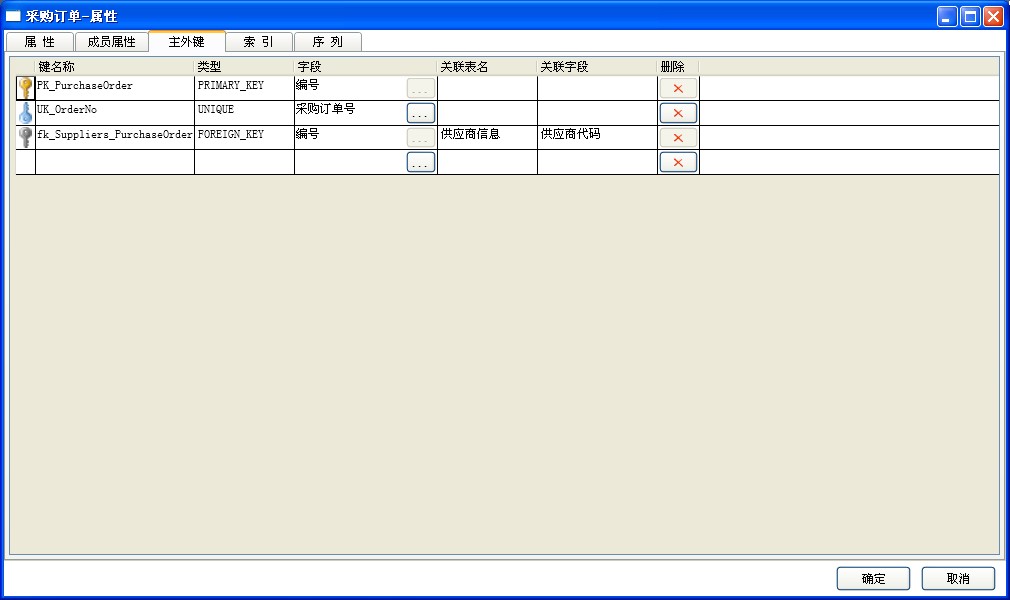 图2-21
5、模型显示模式
图2-21
5、模型显示模式
以上模型的显示模式为“数据结构”,现在我们设置“面向对象”模式看看有何不同。
1)、选择数据模型节点,右键选择“属性”菜单,在出现的对话框中选择“其它”选项卡,出现如下界面,图2-22 ,这里“显式模式”我们选择“面向对象”。
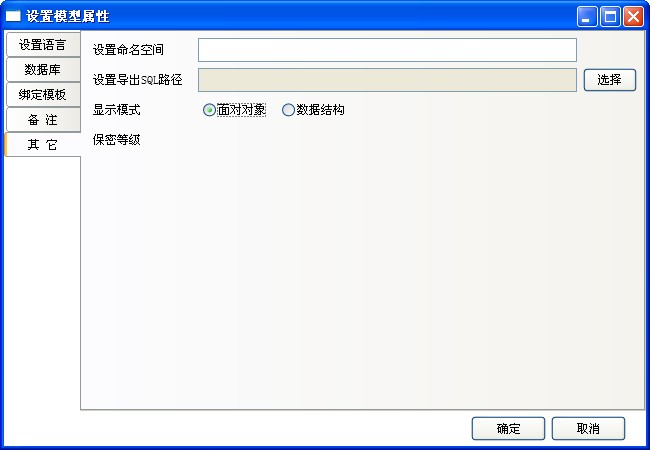 图2-22
图2-22
2)、选择“面向对象”模型之后单击“确定”按钮,重新打开数据模型,看看有何变化,如下图2-23
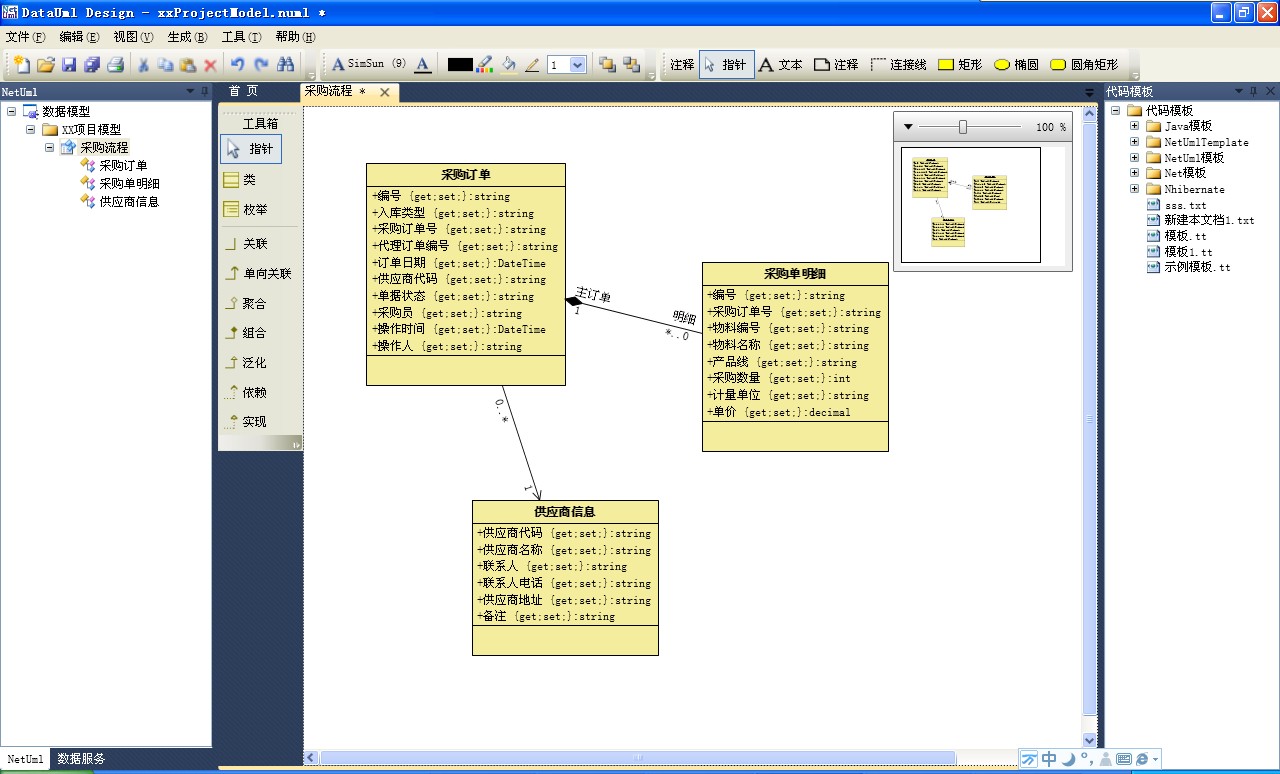
图2-23
大家看到有什么区别吗?类的显示方式变化了。
3)、选择“采购明细”类,右键菜单选择“类成员属性” 如下图2-24.
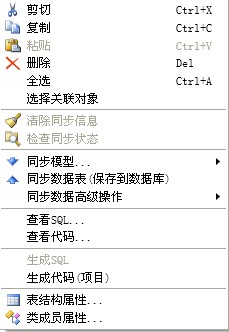
图2-24
4)、在弹出的界面中,可以设置类成员的属性、类的访问性 、成员的访问性、新加字段、新加方法、新加事件等操作,这里我们添加了一个方法。 如下图2-25
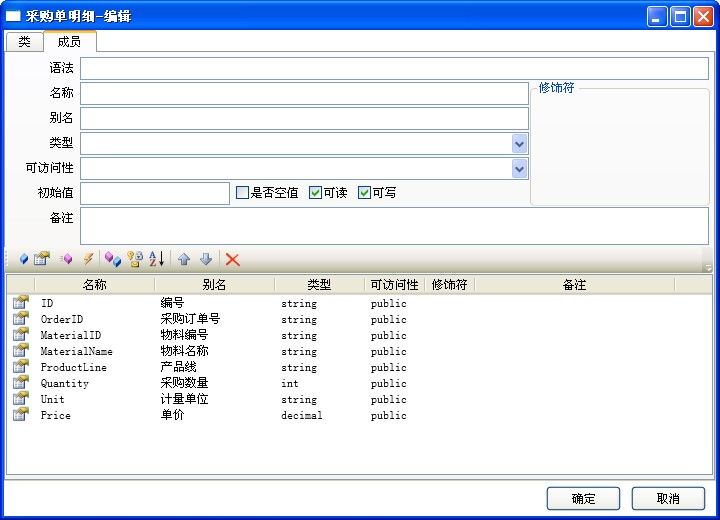
图2-25
5)、最后单击“确定”按钮,我们来看看类的显示有什么变化,如下图2-26

图2-26