WP 8.1目前许多内容仍处于未确定状态,因此,本文所提及的语音识别,是基于WP8的,在8.1中也差不多,也是使用运行时API来实现,如果大家不知道什么是运行时API,也没关系,不影响学习和开发,因为在VS创建项目后,默认会帮我们引用所有的库。
在本篇中,我们先从简单的实现入手,下一篇会给大家介绍如何自己设计语音命令。
先给大家说说库的位置,与语音识别有关的API在Windows.Phone.Speech.Recognition命名空间下,看名字就能猜到99.999998%了。在该命名空间下,有两个类可用于完成语音识别:
a、SpeechRecognizer
b、SpeechRecognizerUI
两个类的功能其实是等效的,带UI结尾的类在识别时会显示一个识别界面,待会看示例时大家就会看到的。对于SpeechRecognizer类,调用RecognizeAsync方法,异步等待后会返回一个SpeechRecognitionResult实例,其中Text属性表示已经识别出来的文本;对于SpeechRecognizerUI类,可以调用RecognizeWithUIAsync方法进行识别,同样,异步等待后,会返回SpeechRecognitionUIResult实例,从该实例的RecognitionResult属性中得到对SpeechRecognitionResult的引用,就能得到被识别的文本。
下面,我们可以看示例了。
1、启动VS,新建一个项目,命名为“我的高大上应用”。
2、在默认的MainPage.xaml页面中加入以下XAML。
<Grid x:Name="ContentPanel" Grid.Row="1" Margin="12,0,12,0"> <StackPanel> <Button Content="开始识别" FontSize="40"/> <TextBox x:Name="txtInput" Height="250" Margin="0,11,0,0"/> </StackPanel> </Grid>
3、为Button控件加上Click事件处理方法。
<Button Content="开始识别" FontSize="40" Click="OnClick"/>
4、转到代码视图,先using一下我们要用到的命名空间。
using Windows.Phone.Speech.Recognition;
5、在OnClick方法中加入以下代码。
private async void OnClick(object sender, RoutedEventArgs e) { // 实例化 SpeechRecognizer sr = new SpeechRecognizer(); // 开始识别 Button btn = (Button)sender; btn.IsEnabled = false; SpeechRecognitionResult result = await sr.RecognizeAsync(); // 显示被识别的文本 txtInput.Text = result.Text; btn.IsEnabled = true; }
6、原则上,我们的高大上示例已经完成了,不过,还有一个小步骤,打开清单文件——WMAppManifest.xml,加上以下功能需求项:
ID_CAP_NETWORKING:允许使用网络,启用语音识别是必须项。
ID_CAP_MICROPHONE:都说语音识别了,话筒怎么能少呢?
ID_CAP_SPEECH_RECOGNITION:使应用支持语音识别。
即:
<Capabilities> <Capability Name="ID_CAP_NETWORKING" /> <Capability Name="ID_CAP_MEDIALIB_AUDIO" /> <Capability Name="ID_CAP_MEDIALIB_PLAYBACK" /> <Capability Name="ID_CAP_SENSORS" /> <Capability Name="ID_CAP_WEBBROWSERCOMPONENT" /> <Capability Name="ID_CAP_MICROPHONE" /> <Capability Name="ID_CAP_SPEECH_RECOGNITION" /> </Capabilities>
现在,请确保你的手机已经连上网络,建议连Wi-Fi,因为老虎网络会计流量的,成本较高。
好,不要犹豫,果断运行吧。当你看到程序运行后,请点击“开始识别”按钮,然后对着手机拼命表白,稍等一会,识别结果会显示在页面的文本框中,如下图所示。
唉,这时候,估计大伙要说我是骗子,是的,意外地报错了,我虽不敢说都报错,至少经过我测试,大多数时候,都会发生异常,这可能是系统的听写模式仍未对中文友好支持的原因。没事,既然听写模式不行,那咱们就来搜索模式。
在上面的OnClick上把代码改为如下:
private async void OnClick(object sender, RoutedEventArgs e)
{
// 实例化
SpeechRecognizer sr = new SpeechRecognizer();
sr.Grammars.AddGrammarFromPredefinedType("cns", SpeechPredefinedGrammar.WebSearch);
// 开始识别
也就是说加了这一行:
sr.Grammars.AddGrammarFromPredefinedType("cns", SpeechPredefinedGrammar.WebSearch);
cns是一个key名,可以随便取,这行代码就是告诉识别系统:“我要用搜索模式”,搜索模式是可以识别中文的。经过这样一改后,再次运行,然后你对着手机表白一下,好家伙,总算等到结果了。
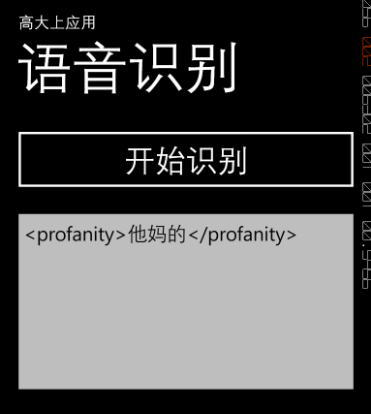
啊,总算可以了。