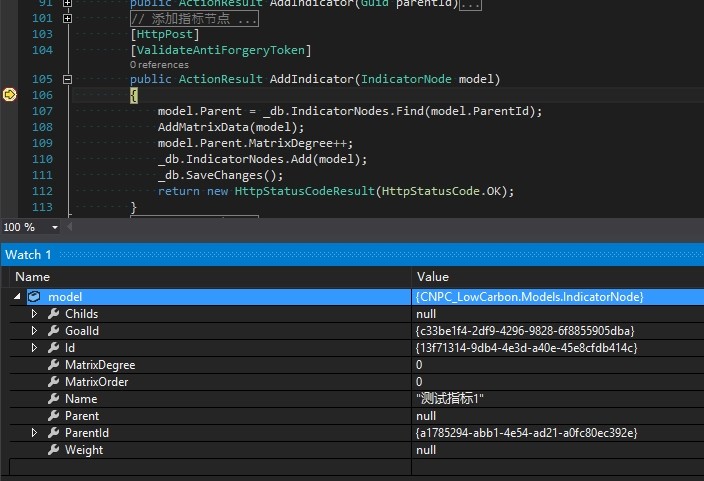本文系作者原创,但可随意转载。
另:图中使用的IDE为Visual
Studio 2013 RC 英文版。
一般写完程序时,启动调试,无非是F5-- Start Debugging 或 Ctrl+F5-- Start Withour Debugging(注:不同版本或系统环境不同时,快捷键或有所变化),如下图1。不用说大家都能感觉到,使用Ctrl+F5调试时程序从启动到运行通常比使用F5快得多。使用Ctrl+F5时通常是想快速运行一遍,以便检查程序运行的结果是否符合预期。使用F5时通常是想查看代码内部的运行情况,以便检查到底是哪一步出了问题,或者所有参数是否都正确。(当然,运行Release版本的程序将比上述二者更快。那是因为编译器在将源代码编译成IL及机器码时加入了相应Debug策略的优化代码,而使用F5调试加入了更多相应的优化代码,所以你才能进行单步调试以及使用断点。)
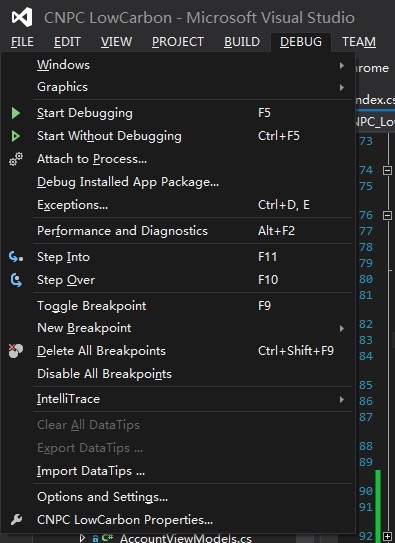
图1
假如你的代码只有一行打印输出“Hello, World!",当然适用任何调试策略。。。 现在我们以一个大型的网站项目为例,在写完一段代码后,如果想通过启动运行来检查它的正确性,那么你不仅需要使用IDE对其进行编译(链接)(即F5或Ctrl+F5),还要将其部署到IIS服务器上(VS已替你自动完成,这时候你的右下角任务栏内会出现相应图标,如图2)。相比编译(链接)完成就可以直接运行的程序来说,以目前的处理器还是可以明显的感觉到二者启动速度的不同。
 图2
一般出现的两种情况是,若使用Ctrl+F5进行调试,程序一旦运行起来,出现BUG会弹出错误页面显示系统抛出的异常,但大多数情况下仅仅根据这一个页面往往无法断定到底是哪里出了问题,所以又要重新使用F5进行调试。但这种方法有一个优点就是即使程序报错,IIS不会关闭,假如出现问题的是一段javascript代码,那么你只需要直接在代码上修改后保存,再在网页上刷新即可查看最新的调试结果,无需重新启动部署IIS。
图2
一般出现的两种情况是,若使用Ctrl+F5进行调试,程序一旦运行起来,出现BUG会弹出错误页面显示系统抛出的异常,但大多数情况下仅仅根据这一个页面往往无法断定到底是哪里出了问题,所以又要重新使用F5进行调试。但这种方法有一个优点就是即使程序报错,IIS不会关闭,假如出现问题的是一段javascript代码,那么你只需要直接在代码上修改后保存,再在网页上刷新即可查看最新的调试结果,无需重新启动部署IIS。 若使用F5进行调试,那么每次都必须重新启动部署IIS,相当耗时,而程序在运行过程中一旦报错,IDE会自动退出跟踪并关闭IIS。而程序在出现问题的时候,往往不是一次两次F5就可以解决问题的,而且每次你重新运行又要重新操作一次需要预先进行的步骤,这耗费的时间真的让人蛋疼。好处就是你可以看到到底是哪里出了什么问题。还有一种需要使用F5进行调试的情况是,有时系统会抛出这样一些异常,不知是出于安全原因还是处于某种不为人知的原因,他会告诉你程序出现了错误,但具体错误请你查看InnerException,而这个InnerException是Exception类的一个Property,你只有通过IDE找到这个Exception并打开它的InnerException才能知道它到底出了什么问题。。。纠结。。。
使用AttachToProcess意味着将程序的运行和代码的跟踪分离。具体过程如下(以一个网站为例),
首先我使用Ctrl+F5将整个程序(网站)快速启动运行起来,对其进行操作,直到我希望对代码进行跟踪的地方,如图3。
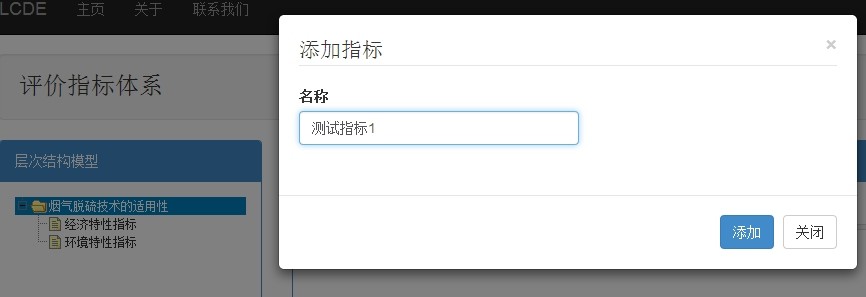 图3
图3中,若我点击添加,将调用程序的POST方法,对左侧选中的节点”烟气脱硫技术的适用性“添加一个名为”测试指标1“的子节点。 此时,由于我使用的是Ctrl+F5,所以若我直接点击”添加“按钮,程序不会产生任何中断而是直接运行。这里我先将需要跟踪的代码打好断点,如图4。
图3
图3中,若我点击添加,将调用程序的POST方法,对左侧选中的节点”烟气脱硫技术的适用性“添加一个名为”测试指标1“的子节点。 此时,由于我使用的是Ctrl+F5,所以若我直接点击”添加“按钮,程序不会产生任何中断而是直接运行。这里我先将需要跟踪的代码打好断点,如图4。
 图4
我把断点打在第106行,希望在一进入方法时就对代码进行跟踪, 然后选择"Debug"菜单中的”Attach to process"如上图1。然后,弹出选择菜单。如图5。
图4
我把断点打在第106行,希望在一进入方法时就对代码进行跟踪, 然后选择"Debug"菜单中的”Attach to process"如上图1。然后,弹出选择菜单。如图5。
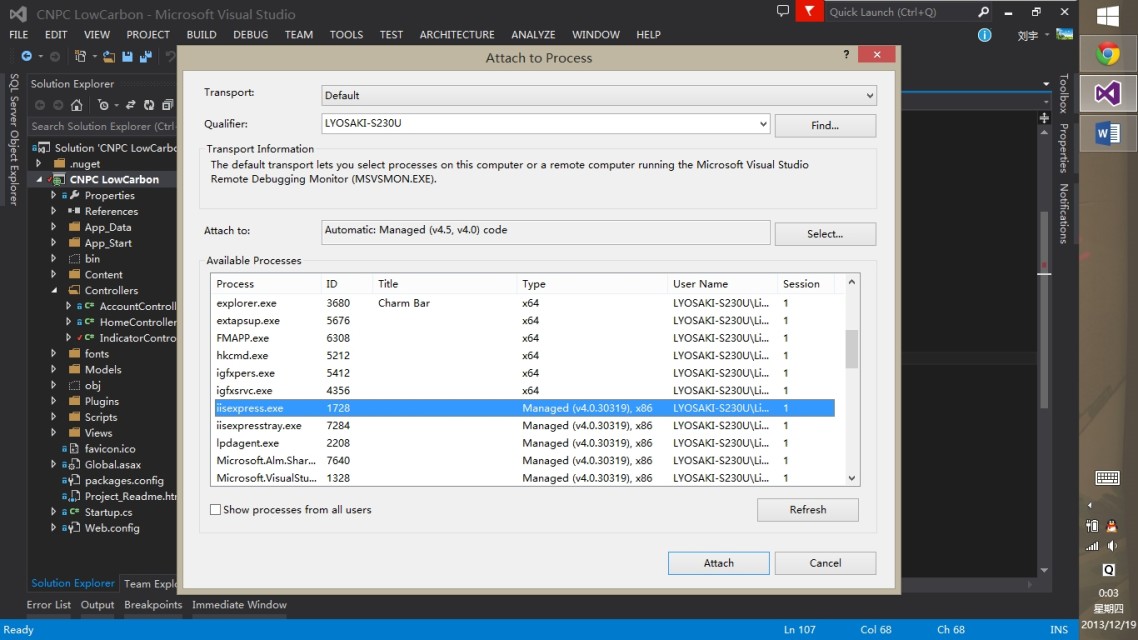 图5
这里我选择的是名称为”iisexpress.exe"的进程,即图5中颜色加深的那一行。因为Web项目的代码是部署到IIS上的(具体是编译后部署dll等到IIS上,还是直接部署源代码可能存在多种情况,您可以参考
图5
这里我选择的是名称为”iisexpress.exe"的进程,即图5中颜色加深的那一行。因为Web项目的代码是部署到IIS上的(具体是编译后部署dll等到IIS上,还是直接部署源代码可能存在多种情况,您可以参考http://technet.microsoft.com/zh-cn/cc437689关于Web项目的编译和部署或其他资料进行深入
研究)。点击Attach之后,整个IDE界面便进入跟踪调试模式,如图6.
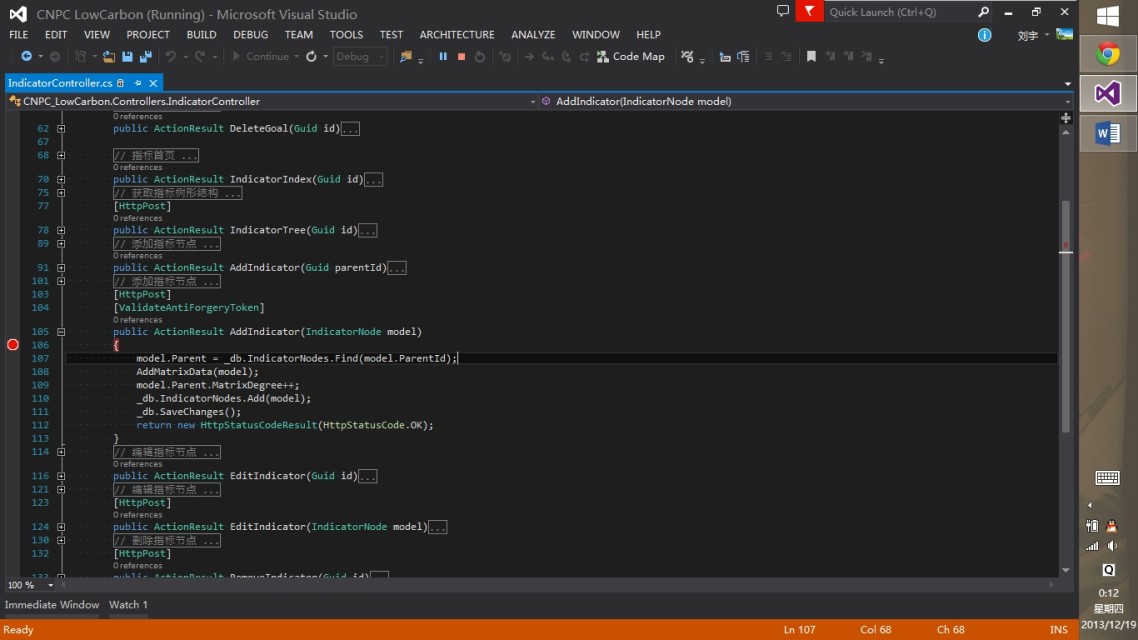
图6
此时我再点击网页上的“添加”按钮,即可从断点开始调试,如图7.
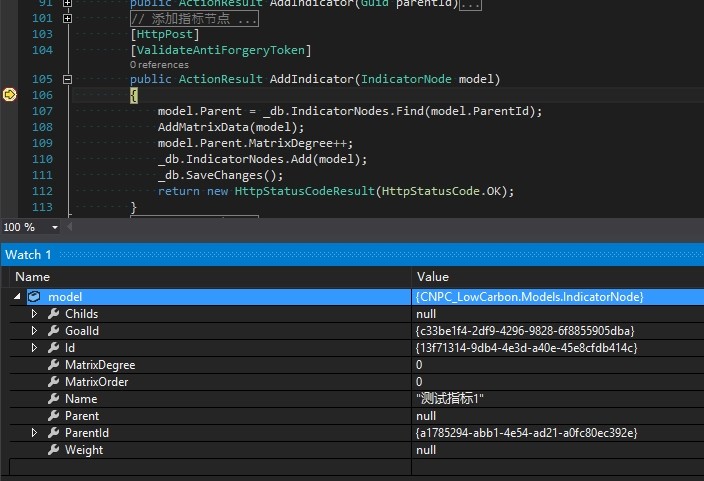
图7.
如上图,断点被命中,方法确实传入了名称为我刚才输入的“测试指标1”的模型。如此,即可开始对代码进行跟踪,直到完成本次调试,即可以点击停止调试。注意:即使在跟踪的过程中程序出现BUG无法继续运行下去需要退出,或者手动退出了调试,IIS也不会关闭,对网站的运行不会产生任何影响。你只需要在需要调试的时候对IIS进程使用Attach to process功能即可。
PS:关于调试时的窗口常用的是ImmediateWindow以及Watch窗口,ImmediateWindow用来即时调试(查看变量,调用函数等都可以),而Watch用来观察生命周期内的变量等。 而VS默认启动的BreakPoints用处不大,而IntelliTrace则跟底层IL等相关如无需求都可以关闭。
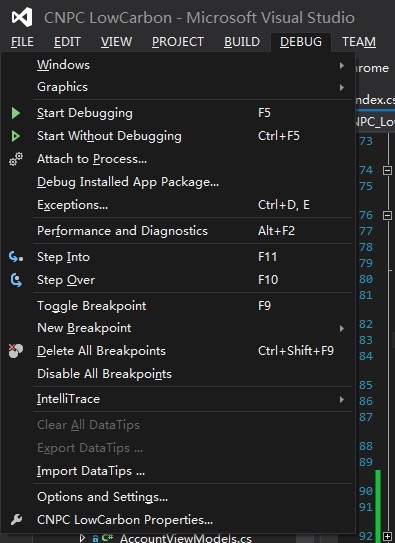 图1
假如你的代码只有一行打印输出“Hello, World!",当然适用任何调试策略。。。
图1
假如你的代码只有一行打印输出“Hello, World!",当然适用任何调试策略。。。
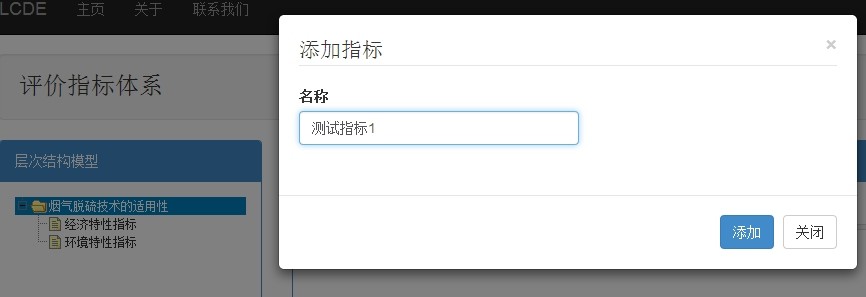 图3
图3中,若我点击添加,将调用程序的POST方法,对左侧选中的节点”烟气脱硫技术的适用性“添加一个名为”测试指标1“的子节点。 此时,由于我使用的是Ctrl+F5,所以若我直接点击”添加“按钮,程序不会产生任何中断而是直接运行。这里我先将需要跟踪的代码打好断点,如图4。
图3
图3中,若我点击添加,将调用程序的POST方法,对左侧选中的节点”烟气脱硫技术的适用性“添加一个名为”测试指标1“的子节点。 此时,由于我使用的是Ctrl+F5,所以若我直接点击”添加“按钮,程序不会产生任何中断而是直接运行。这里我先将需要跟踪的代码打好断点,如图4。
 图4
我把断点打在第106行,希望在一进入方法时就对代码进行跟踪, 然后选择"Debug"菜单中的”Attach to process"如上图1。然后,弹出选择菜单。如图5。
图4
我把断点打在第106行,希望在一进入方法时就对代码进行跟踪, 然后选择"Debug"菜单中的”Attach to process"如上图1。然后,弹出选择菜单。如图5。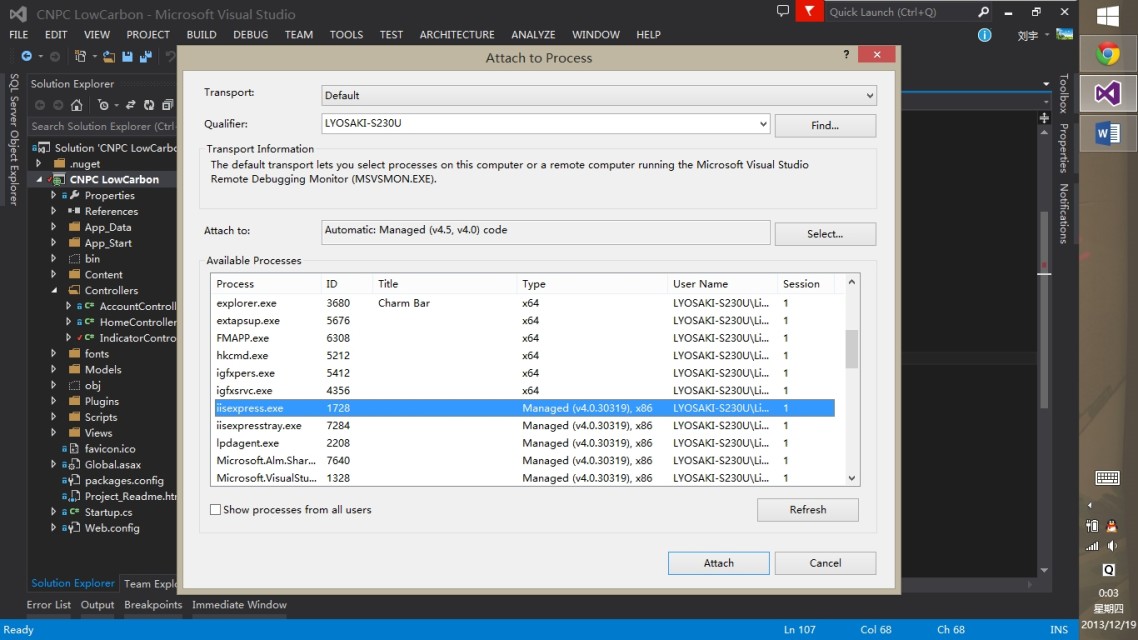 图5
这里我选择的是名称为”iisexpress.exe"的进程,即图5中颜色加深的那一行。因为Web项目的代码是部署到IIS上的(具体是编译后部署dll等到IIS上,还是直接部署源代码可能存在多种情况,您可以参考http://technet.microsoft.com/zh-cn/cc437689关于Web项目的编译和部署或其他资料进行深入研究)。点击Attach之后,整个IDE界面便进入跟踪调试模式,如图6.
图5
这里我选择的是名称为”iisexpress.exe"的进程,即图5中颜色加深的那一行。因为Web项目的代码是部署到IIS上的(具体是编译后部署dll等到IIS上,还是直接部署源代码可能存在多种情况,您可以参考http://technet.microsoft.com/zh-cn/cc437689关于Web项目的编译和部署或其他资料进行深入研究)。点击Attach之后,整个IDE界面便进入跟踪调试模式,如图6.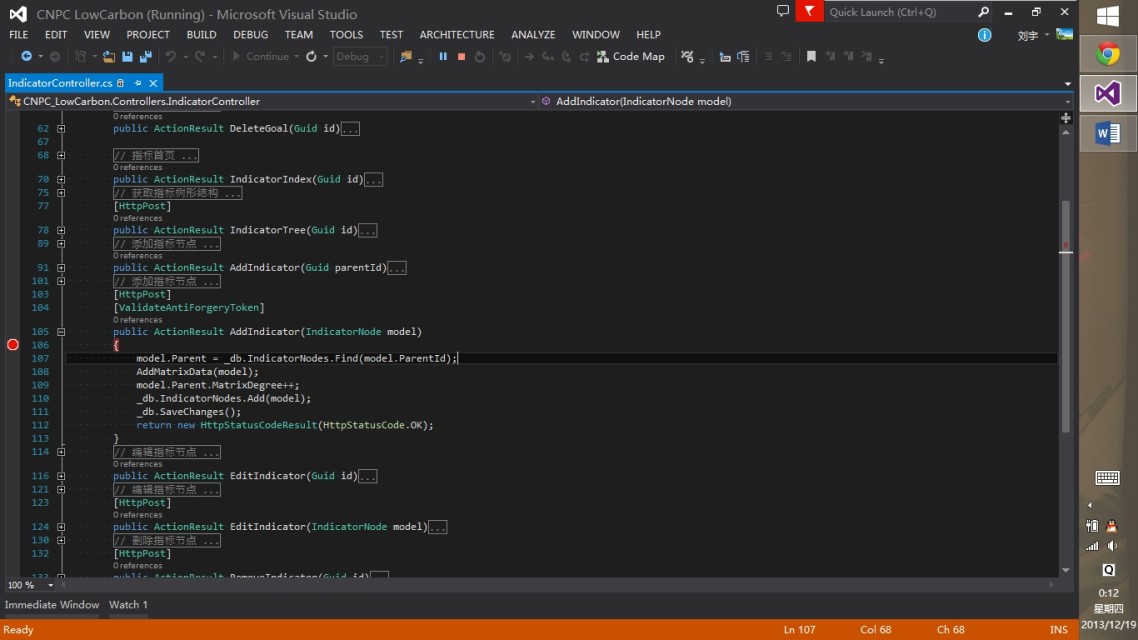 图6
此时我再点击网页上的“添加”按钮,即可从断点开始调试,如图7.
图6
此时我再点击网页上的“添加”按钮,即可从断点开始调试,如图7.