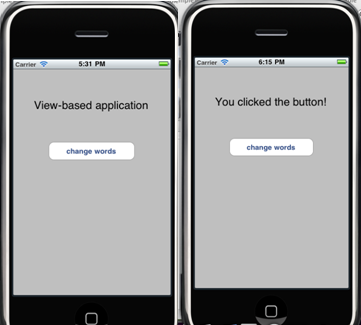安装条件:
硬件:一台拥有支持虚拟技术的64位双核处理器和2GB以上内存的PC。 注意:运行MAC OS,需要电脑支持虚拟技术(VT),安装时,需要将VT启动,在BIOS中开启。 软件: Windows XP: VMware :VMware-workstation-7.0.0-203739 EXE安装文件 Mac OS:Mac_OS_10.6_Snow_Leopard_10.6 DMG光盘镜像文件 iPhone SDK:iphone_sdk_3.1.2_with_xcode_3.2.1 DMG光盘镜像文件 Darwin.iso或Rebel EFI.iso 引导光盘ISO镜像文件 1.下载安装包 1.1.下载VMWare 7.0: 这里是VMware-workstation标准版.exe的链接,可以用迅雷下载: http://download.pchome.net/system/sysenhance/detail-4673.html 1.2.下载Mac OS: 这就是苹果的操作系统。本文下载的是LeoSnow即Mac OS 10.6.2。 Ipad以及Iphone的SDK需要1.6的Mac. 这个链接可以用迅雷下载: http://www.verycd.com/topics/2778507 找到一个安装好Mac的种子,需要的这里下载(里面带有所有的引导文件,非常方便),我已经下下来了,并且搭建了iphone的开发环境,发现真实可用。如果使用的是这个就跳过VM安装MAC的部分吧,直接看下面搭建环境的部分。 http://www.rayfile.com/zh-cn/files/6b56760a-1eb5-11e0-81b6-0015c55db73d/ 1.3.下载iphone SDK: xcode_3.2.3_and_iphone_sdk_4__final.dmg 2.06GB iPad和iPhone的软件开发工具包,包含Xcode 3.2.3集成开发环境,iPhone SDKs (最高支持4.0), iPhone OS 模拟器,性能分析工具 系统要求:基于Intel的Mac电脑,运行Mac OS X Snow Leopard 10.6.2 或以上版本的操作系统种子我放到rayfile上面了,大家可以去下载: http://www.rayfile.com/zh-cn/files/21e1da05-0e45-11e0-9cd4-0015c55db73d/ 1.4.下载引导盘: Darwin.iso或Rebel EFI.iso 用于引导光盘ISO镜像文件。 Darwin.iso http://www.verycd.com/topics2818537 Rebel EFI.iso http://www.rayfile.com/zh-cn/files/689c7f1c-0f05-11e0-a0c9-0015c55db73d/ 1.5 注册Mac账号 http://developer.apple.com/programs/register/ 2.安装虚拟机VMWare7.0 2.1安装虚拟机 在Windows XP上安装虚拟机:VMWare Workstation 7。 本文安装的是VMware-workstation-full-7.1.3-324285.exe。 这里有我搜集的14组可用注册码,当然本人并没有一一尝试。我就选了其中之一,是正确的,其他的请大家自己尝试吧。 CC542-2QF41-M847P-EZPQT-Q3AU6 UA7MH-0NW80-08EVZ-7XMZT-MGAZA YY1E0-A6E51-M892Y-FGPZZ-XC0TF ZY7N8-F7Y44-M88RP-VGWXZ-QAAR2 FC78A-6ZXDN-M88DP-DPN7V-YZHX4 FA18H-4ZZ15-M805P-6MN5G-ZY0G0 AF1T0-4PW1M-H84LP-FDQ5C-ZQ0T4 VV3M0-42Z4M-M80XY-T5PNT-MAUZF CG308-08Y10-0892Q-XNMEZ-PKKD0 GY51K-2MED5-M84MQ-5EPG9-NLUUD CC542-2QF41-M847P-EZPQT-Q3AU6 VA34H-DWWD6-08ELZ-3XQ7X-PAK90 AF1R8-21X17-M8EHQ-QYZXX-WKKW8 VU59U-D0E0L-48ENQ-G6WGG-PQUZF 对应的汉化补丁,需要的请到这里下载: http://www.rayfile.com/zh-cn/files/83d4fbf5-0f00-11e0-b6ba-0015c55db73d/ 2.2 创建虚拟机 使用File->New->Virtual Machine创建一个虚拟机。 标准(推荐)-》 以后再安装操作系统-》 在选择操作系统时,选择Other->FreeBSD 64-bit。 2.3虚拟机设置 1.CPU设置为1核即可,2核也可以。 2.内存建议设置为:1024MB。 3.硬盘最少分配15GB。 4.删除软驱。 可以在Customize Hardware选项中,将软驱删除,因为我们不会再用软驱。 我设置的硬件如下: 2.4虚拟机修改 建立完虚拟机不要急于打开,关闭VMware。进入刚建立的虚拟机目录,找到一个扩展名为.vmx的文件, 用记事本或者UE打开,找到guestOS = "freebsd-64"一行, 将引号中的freebsd-64改为darwin10, 修改完后是:guestOS = "darwin10",保存修改后的文件。 现在,在打开VMware,在虚拟机的Options->General选项, 就可看到操作系统版本显示为:MAC OS X Server 10.6。 若后面无法启动MAC OS X安装程序,很可能是忽略了这步或者修改错了。 3.在虚拟机VMWare7.0上安装Mac OS 3.1用Darwin.iso镜像进行引导。 先装载镜像文件:在刚才建立的虚拟机Settings->Hardware中, 选择CD/DVD(IDE)设备, 选择右侧的Use ISO image file, 点Browse加载Darwin.iso。 装载完镜像文件后,现在启动虚拟机。 先演示使用Rebel EFI镜像启动,引导完成后按照提示进行。 按照屏幕提示等待10秒或者按'1'键,选择当前光盘驱动器。 这里提示请插入MAC OS X的DVD光盘。 此时我们再次打开这个虚拟机的Settings->Hardware, 找到CD/DVD(IDE)设备(你可以双击VMWare窗口右下角的光盘图标来快速打开,如图: ), 将刚才的Rebel EFI镜像替换为苹果系统的DMG镜像; 点Browse,将文件类型CD-ROM images(*.iso)改为All files (*.*)就能浏览到DMG文件了。 这里有一个关键地方:选择DMG镜像文件后, 将Device status里的Connected前打上勾(否则不能进入安装界面),然后确定。 此时,我们便进入了MAC OS X的安装程序准备阶段。 有的朋友使用Rebel EFI引导可能会出现禁止符号,无法安装。 遇到这个问题可以使用Darwin镜像替换Rebel EFI,并重新启动虚拟机。 在出现提示界面后,在CD/DVD(IDE)设备里将Darwin镜像改为苹果的DMG镜像即可,同样记得给“Connected”选项打勾。 经过一阵准备阶段就进入了苹果系统的安装过程; 在这里特别提一下,有的同学在进行到选择安装盘的步骤时看不到硬盘选项, 在屏幕上方的菜单中找到“实用工具”->“磁盘工具”; 对你的虚拟硬盘执行“抹掉”操作; 操作完成后关闭“磁盘工具”窗口就OK了; 根据你的电脑配置不同,大概进行几十分钟的安装,你就可以用上苹果操作系统了。 看到下图的界面,表示你的系统已经安装完成,需要重新启动。 重新启动前你要特别注意,先要去掉安装时在CD/DVD(IDE)设备上加载的苹果DMG镜像, 换上Darwin或者Rebel EFI引导镜像,否则你将不能成功引导安装好的MAC OS X系统。 如果使用一种引导失败,可以试着使用其他的引导镜像。 还有需要在VMWare里的MAC系统上安装声卡、显卡等驱动的朋友,可以在网上寻找相关文章和驱动, 或参考《号外!折腾无限!VMware Workstation 7.0 虚拟机安装雪豹snow leopard 10.6》文章,本文就不赘述了。 4.XP和MAC共享目录 因为我是在Windows XP中下载的Mac OS和iPhone SDK等安装必备文件,所以,要安装iphone开发环境,则需要将下载的安装包文件刻录成光盘;若不想刻录光盘,可以直接将这些文件传到虚拟机VMWare 7,就可以进行安装。 我在这里采用windows XP和VMWare共享目录的方法实现。 在xp中需要将iphoneSDK目录,共享给VMWare7.0中的Mac(leosnow)的方法: 4.1在Windows XP中需要将目录iphoneSDK设置为共享 步骤:在Windows XP中将iphoneSDK目录设置为共享: 点击鼠标右键, 选择属性->共享,选中“在网络上共享这个文件夹”,点击确定按钮。 4.2.记下Windows XP的IP地址 4.3在VMWare7.0中安装的Mac中访问XP的共享目录 在VMWare7.0中安装的Mac中访问XP中的共享目录iphoneSDK目录。 步骤:在mac中,点击主菜单Finder菜单项, 按住命令按钮和k键组合键, 注意:在普通PC或笔记本上(非mac电脑)的cmd+K ,连接服务器,smb://ip地址: 在smb://后输入Windows XP的IP地址:192.168.6.222点击“连接”按钮即可看到如下提示: 选择我们需要共享的目录iphoneSDK,并点击“好”按钮确认,即可打开该共享目录: 或者进入network 看有没有局域网共享,有的话最好了,直接打开就行。如图 5.安装iphoneSDK(IpadSDK): 1.在Mac中找到iphoneSDK的安装文件: “iphone_sdk_3.1.2_with_xcode_3.2.1__snow_leopard__10m2003.dmg”,用鼠标双击该文件图标,则会看到一个弹出窗口: 点击“继续”按钮,出现安装器欢迎界面: 点击“继续”按钮,是软件“许可”协议信息: 点击“继续”按钮,出现“确认”窗口: 点击“同意”按钮,出现协议信息: 点击“继续”按钮,出现“确认”窗口: 点击“Agree”按钮,出现安装路径选择窗口: 选中安装目标路径后,点击“继续”按钮,出现“安装类型”选择窗口: 点击“继续”按钮,出现“确认”窗口: 点击“安装”按钮: 注意:在安装过程之前,需要推出先退出itunes。 在itunes图标上,点击鼠标右键,在弹出菜单中选择“退出”即可关闭: 之后,点击“continue”按钮,则安装继续进行: 安装结束的提示: 安装完成后,点击“完成”按钮即可。 6.启动XCODE开始开发 启动Xcode开发环境: 打开Finder,在磁盘上的“Developer”目录中“Applications”目录中,有Xcode程序, 双击Xcode图标,即启动Xcode: 点击“Create a new Xcode project”图标,则打开工程模板窗口: 选择iPhone OS项目模板中的“View-based Application”图标,并点击“Choose”按钮: 提示输入新项目名字和新项目保存的目录, 按提示输入后,点击“Save”按钮,则出现新窗口,显示向导生成的项目及该项目目录和文件: 点击图标“Build and Run”,则开始编译; 编译完成,则自动启动iphone模拟器。 iPhone开发环境搭建与开发入门 一、注册APPLE ID 1.在苹果官网上下载iTunes。 官方下载地址:http://www.apple.com/itunes/download/ 2.安装iTunes. 3.启动iTunes,在导航栏选择iTunes store 4.将显示页拉至最下面,选择管理->更改国家或地区 5.选择切换到美国(United States) 6.选择找到FREE APPS(免费软件) 点击FREE APP 接着出现一个对话框,点击“创建新账户”。 双击选择Continue 填写注册信息和相关问题,选择Continue。 7.如果您没有美国信用卡,就只有选择“NONE”。 8.填写美国地址的时候注意,输入美国地址的时候不要乱填,否则很容易被打回来。可用下面的免税地址: (注册时,地址、城市都填Fairbanks,州选择AK-Alaska[这个在最上面],[zipcode]邮编99701,电话907-6284234)9.所有信息确认后,需要到邮箱去收取确认激活邮件,确认后才算正式的申请成功。
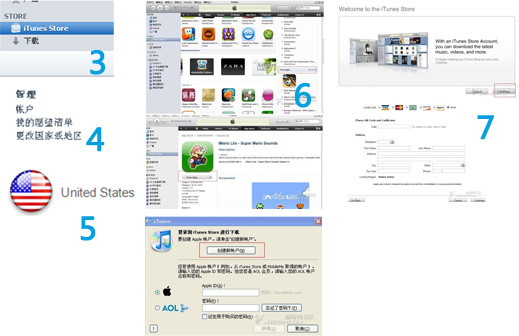
11.打印申请表,填写信息,签名并传真给APPLE,等待APPLE邮件回复,并正式激活。
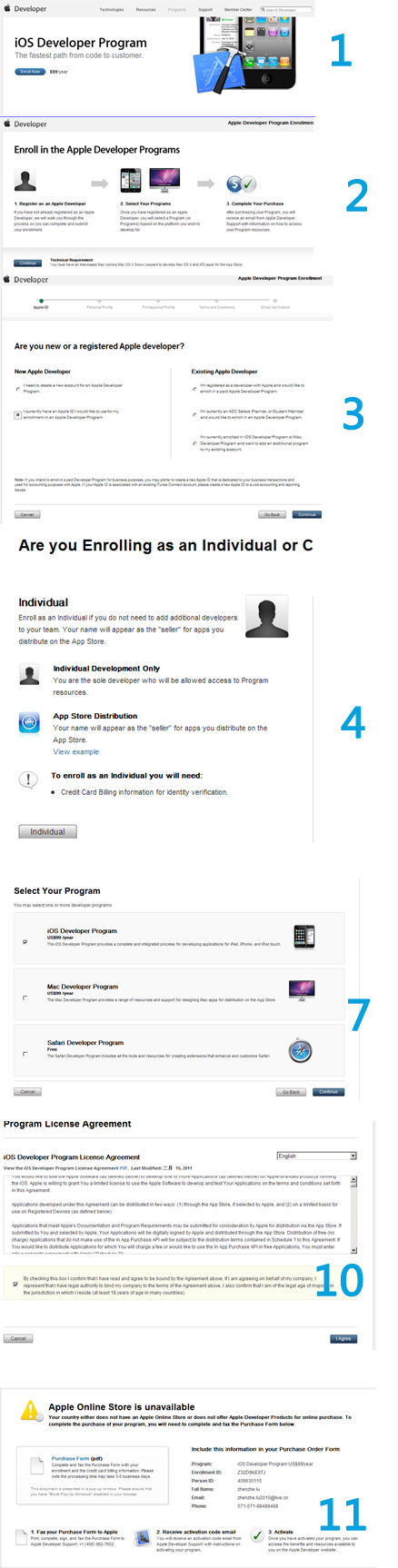
c.点击BUILD&GO运行程序。

六、工程目录分析
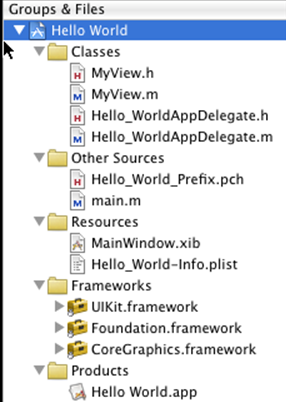
一个简单的项目包括了Class和Resource等结构:
a.Class(类)下面包含了应用程序的代码:包括自己创建的类。 b.Other Sources下的main.m相当于JAVA中的main()方法,是整个程序执行的入口。 c.Resource(资源)下包含各类资源: Xib文件是主要资源。Xib是应用程序的界面,包括界面上的各个对象,对象和代码间的触发关系。 info.plist文件:包含了手机的一些设置信息,如图标等。 d.Framework(框架)下包含了系统类库。 七、IOS程序模拟器调试 1.方法开一个已有的工程,左侧工程目录中找到一个文件,在想要跟踪调试的代码前单击左键,此行代码前会出现蓝色的箭头。 2.在左上角选择Simulator 3.选择Build&go,运行程序。
4.程序启动后会在断点处停下。
3.选择Build&go,运行程序。
4.程序启动后会在断点处停下。
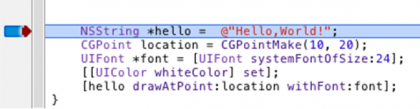 5.选择RUN>CONTINUE继续运行;选择RUN>SETP OVER单步调试程序。
6.将鼠标移动至相应的变量上,即会出现该变量的地址和值。
5.选择RUN>CONTINUE继续运行;选择RUN>SETP OVER单步调试程序。
6.将鼠标移动至相应的变量上,即会出现该变量的地址和值。
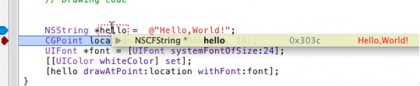 7.选择RUN>CONSOLE,调出控制台。
7.选择RUN>CONSOLE,调出控制台。
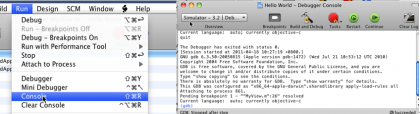 8.选择 RUN>DEBUGGER,调除调试窗口,查看相关信息。
8.选择 RUN>DEBUGGER,调除调试窗口,查看相关信息。
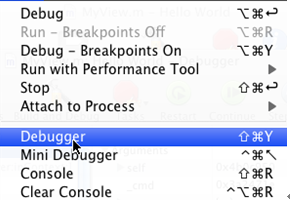
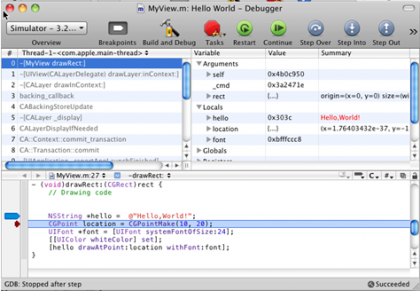 9.选择RUN>STOP停止运行程序。
八、界面控件与控制器
基于WINDOW-BASED APPLICATION
1.添加控件
从左侧Objects中添加1个LABLE控件和一个BUTTON控件到WINDOW,如图所示:
9.选择RUN>STOP停止运行程序。
八、界面控件与控制器
基于WINDOW-BASED APPLICATION
1.添加控件
从左侧Objects中添加1个LABLE控件和一个BUTTON控件到WINDOW,如图所示:
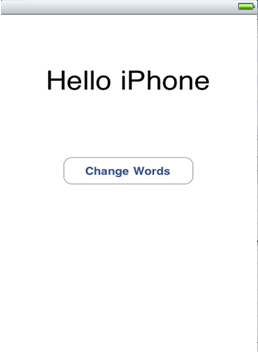 双击控件,修改控件的TEXT属性,或者从右侧的Attributes中修稿控件的相关属性。
双击控件,修改控件的TEXT属性,或者从右侧的Attributes中修稿控件的相关属性。
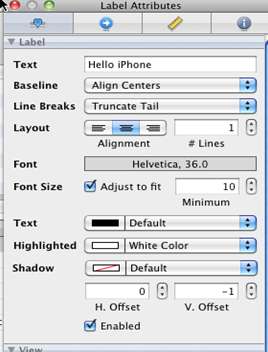 2.添加控制器对象
在IB下选择窗口后面的MainWindow.xib,并在左面的库上选择Object,
2.添加控制器对象
在IB下选择窗口后面的MainWindow.xib,并在左面的库上选择Object,
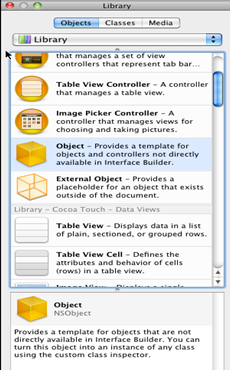 然后将该Object对象拖到MainWindow.xib窗口,这个对象就是控制器(controller)。
3.生成控制器类
双击新添加的Object对象,在右侧属性窗口输入类名为HCHelloController
然后将该Object对象拖到MainWindow.xib窗口,这个对象就是控制器(controller)。
3.生成控制器类
双击新添加的Object对象,在右侧属性窗口输入类名为HCHelloController
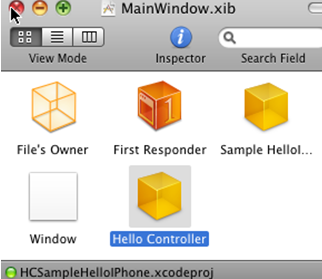 4.点击HCHelloController边上的灰箭头,在左边显示了Classes(类)部分。
4.点击HCHelloController边上的灰箭头,在左边显示了Classes(类)部分。
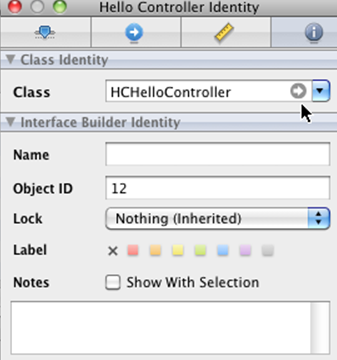 5.指定他的父类为NSObject.
5.指定他的父类为NSObject.
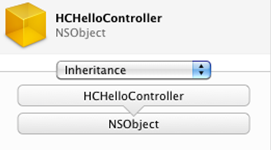 6.从File菜单上选择“WriteClassFiles...”来生成该控制器的类代码。
6.从File菜单上选择“WriteClassFiles...”来生成该控制器的类代码。
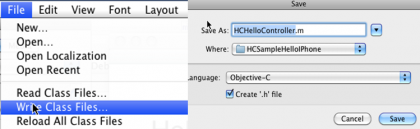 7.可以使用缺省的名字和位置,然后单击“SAVE”,选择项目后单击Add。
8.回到XCODE编写控制器代码。检查.h文件中的接口是否定义了父类,如果没有在.h文件中出现,需要手工加上,即:
@interface HCHelloController :/*Specify a superclass(eg:NSObject
or NSView)*/{
修改为:
@interface HCHelloController :NSObject{
选择FILE>SAVE来保存。
9.在.h文件中添加属性和方法(Lable指向窗口上的文本框,类型为UILable
Button指向窗口上的按钮,类型为UIButton;changeWords方法改变LABLE的文字)。
7.可以使用缺省的名字和位置,然后单击“SAVE”,选择项目后单击Add。
8.回到XCODE编写控制器代码。检查.h文件中的接口是否定义了父类,如果没有在.h文件中出现,需要手工加上,即:
@interface HCHelloController :/*Specify a superclass(eg:NSObject
or NSView)*/{
修改为:
@interface HCHelloController :NSObject{
选择FILE>SAVE来保存。
9.在.h文件中添加属性和方法(Lable指向窗口上的文本框,类型为UILable
Button指向窗口上的按钮,类型为UIButton;changeWords方法改变LABLE的文字)。
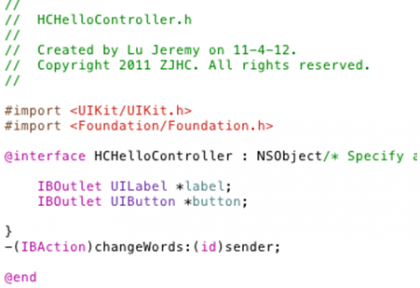 10.在.m文件中实现changeWords方法。
10.在.m文件中实现changeWords方法。
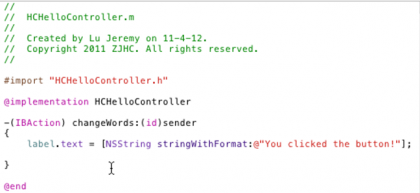
11.关联UI对象和控制器(设置TARGER-ACTION)
双击MainWindow.xib打开IB编辑器。将鼠标移动至HCHelloConroller对象上,按住右键拖动至LABLE,这时可以看到一个线,选择lable后屏窗口会闪一下,如图:
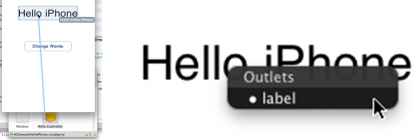
用同样的方法关联button控件。 12.关联按钮到控制器对象,从按钮上按右键拖动至控制器对象,xib闪几下,选择changeWords.
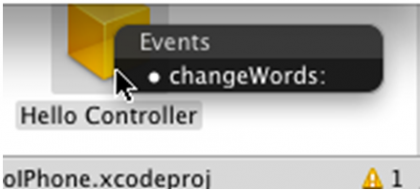 13.保存所有改动,到XCODE下运行程序。
13.保存所有改动,到XCODE下运行程序。
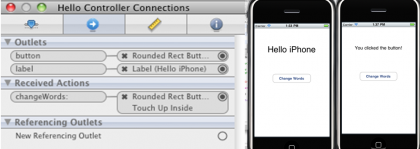 基于VIEW-BASED APPLICATION
1.打开XCODE,选择FILE>NEW POJECTS,选择View-based application.
基于VIEW-BASED APPLICATION
1.打开XCODE,选择FILE>NEW POJECTS,选择View-based application.
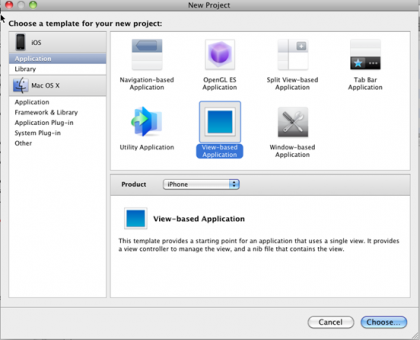 2.输入工程名称,选择工程目录,选择SAVE.
2.输入工程名称,选择工程目录,选择SAVE.
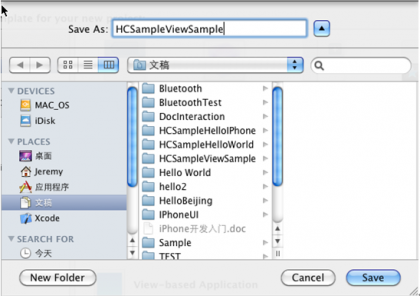 3.在工程目录中找到HCSampleViewSampleViewController.xib,并双击打开
3.在工程目录中找到HCSampleViewSampleViewController.xib,并双击打开
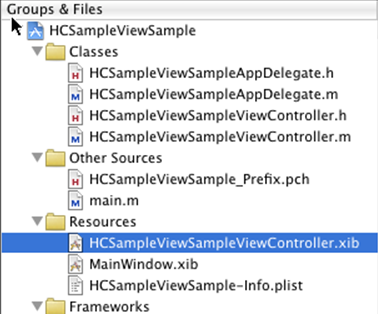 4.在Interface Buid界面添加1个LABLE控件和1个BUTTON控件,双击控件修改控件text属性,或者从控件的右侧Attributes窗口中修改控件属性。
4.在Interface Buid界面添加1个LABLE控件和1个BUTTON控件,双击控件修改控件text属性,或者从控件的右侧Attributes窗口中修改控件属性。
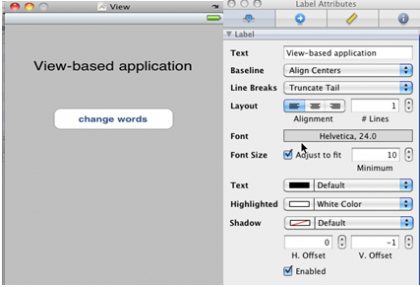 5.回到XCODE,在HCSampleViewSampleViewController.h中添加声明。
5.回到XCODE,在HCSampleViewSampleViewController.h中添加声明。
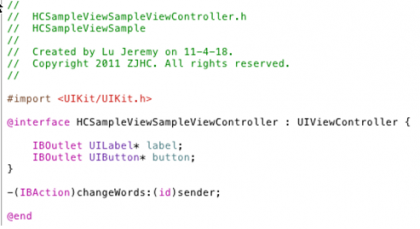 在HCSampleViewSampleViewController.c中添加实现代码。
在HCSampleViewSampleViewController.c中添加实现代码。
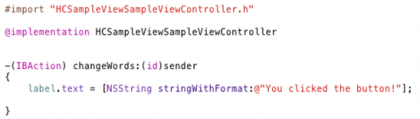 保存所有修改。
6.回到IB界面,关联UI对象和控制器。
选中File's Owner,按住右键不放,拖至VIEW上的Lable控件,选择lable。
保存所有修改。
6.回到IB界面,关联UI对象和控制器。
选中File's Owner,按住右键不放,拖至VIEW上的Lable控件,选择lable。
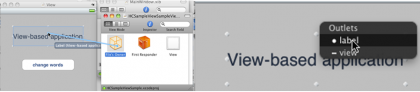 选中File's Owner,按住右键不放,拖至VIEW上的button控件,选择button。
选中File's Owner,按住右键不放,拖至VIEW上的button控件,选择button。
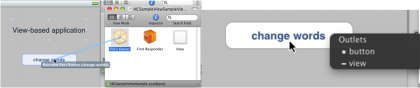 选中button控件,按住右键不放,拖至File's owner,选择EVENT:changeWords
选中button控件,按住右键不放,拖至File's owner,选择EVENT:changeWords
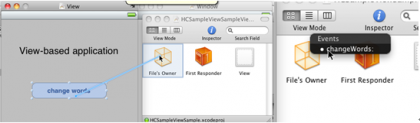 7.保存所有修改,回到XCODE,点击BUILD and Run ,运行程序。
7.保存所有修改,回到XCODE,点击BUILD and Run ,运行程序。